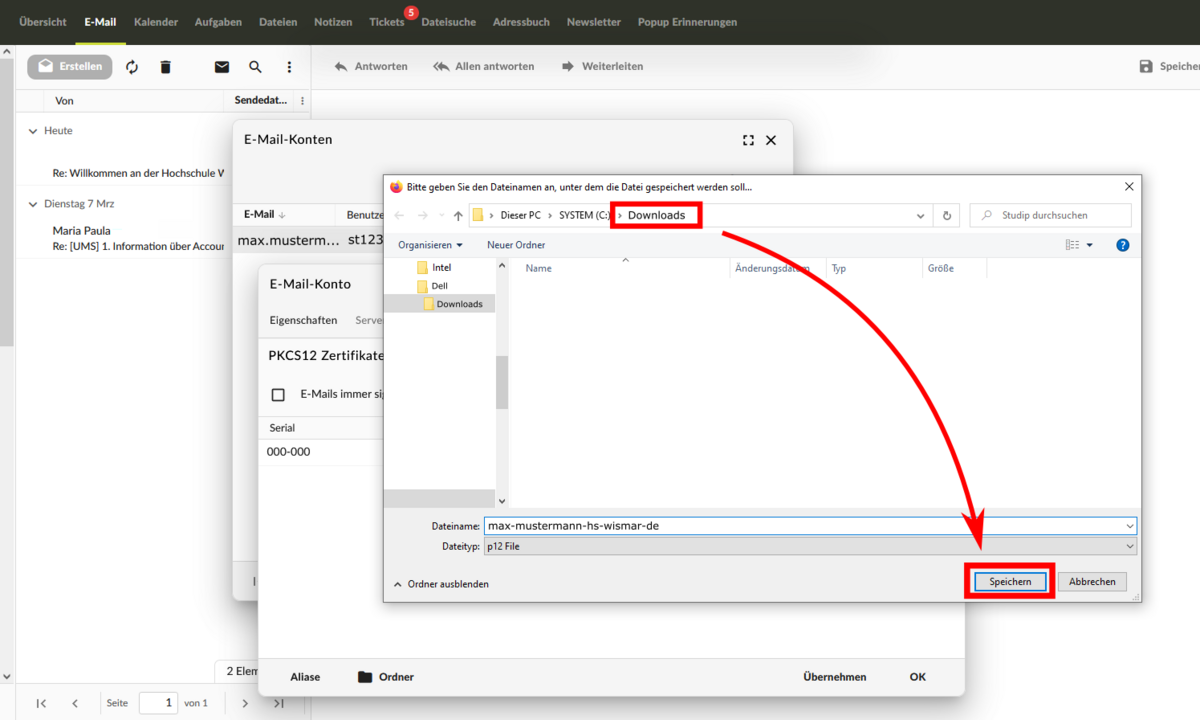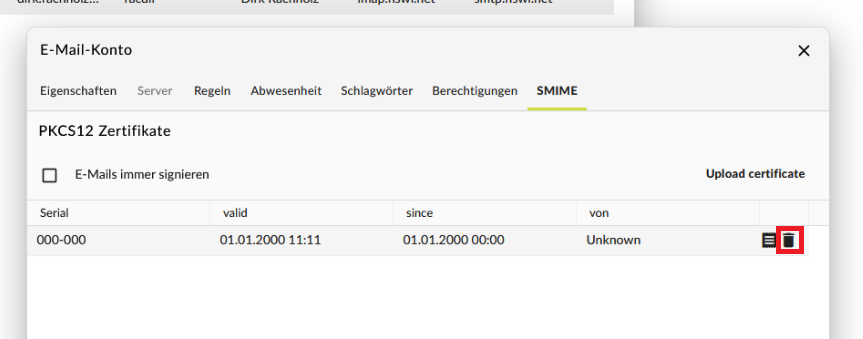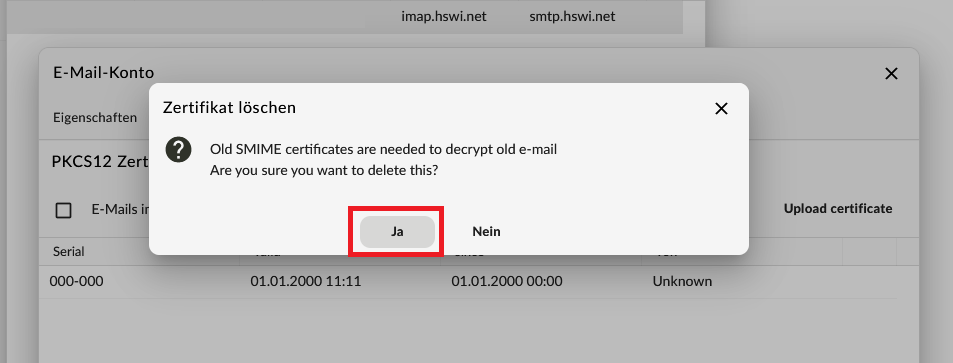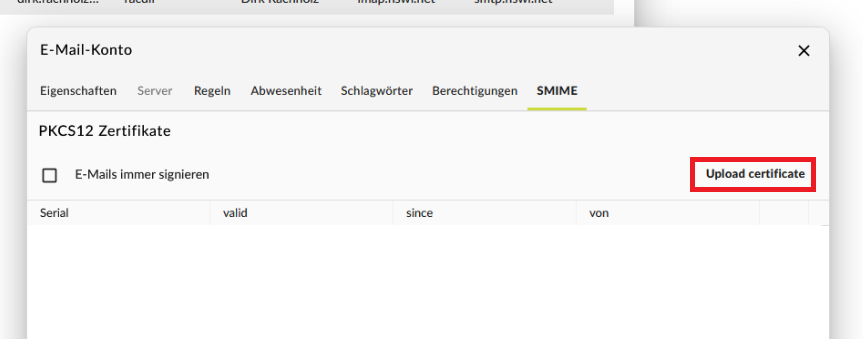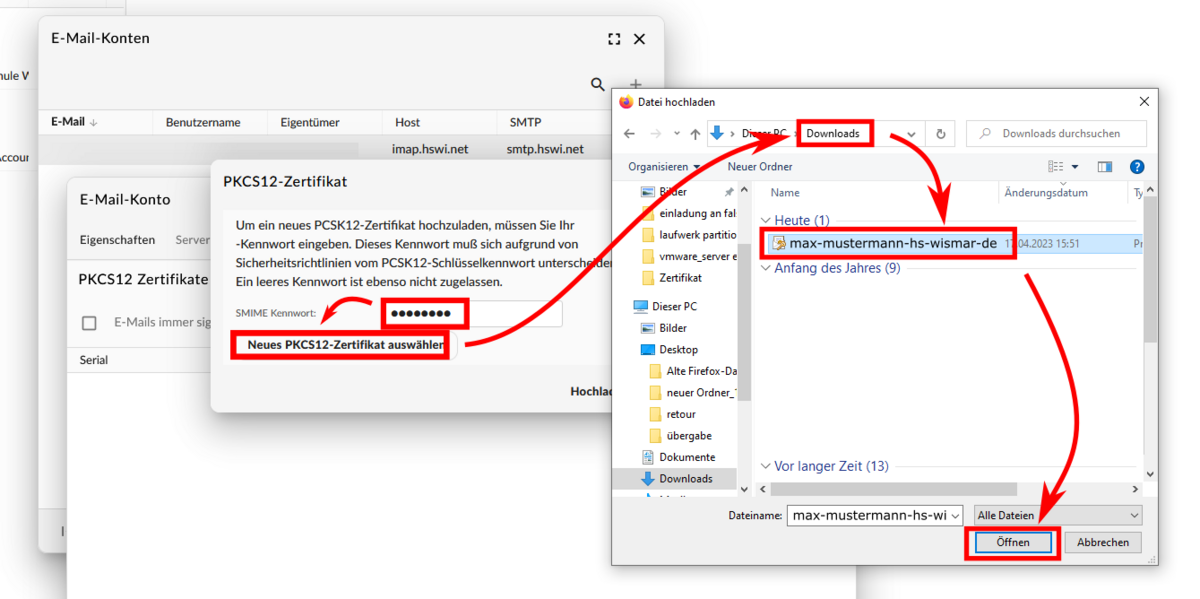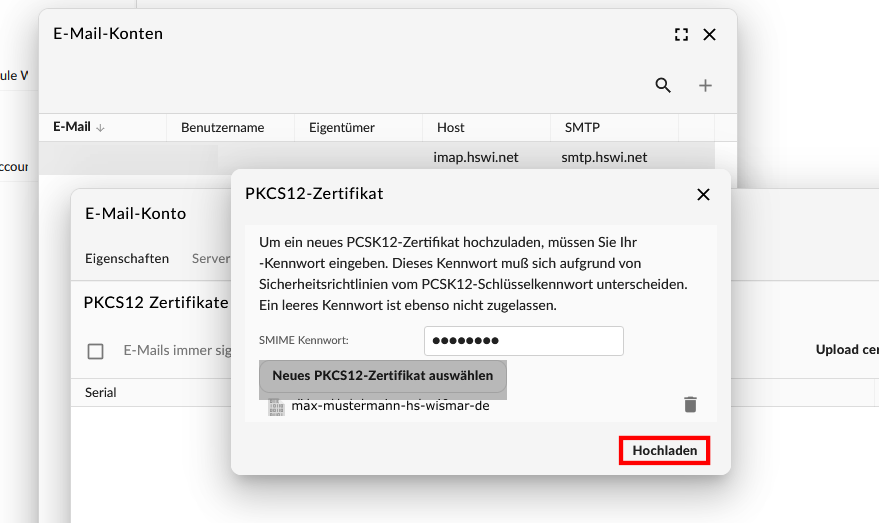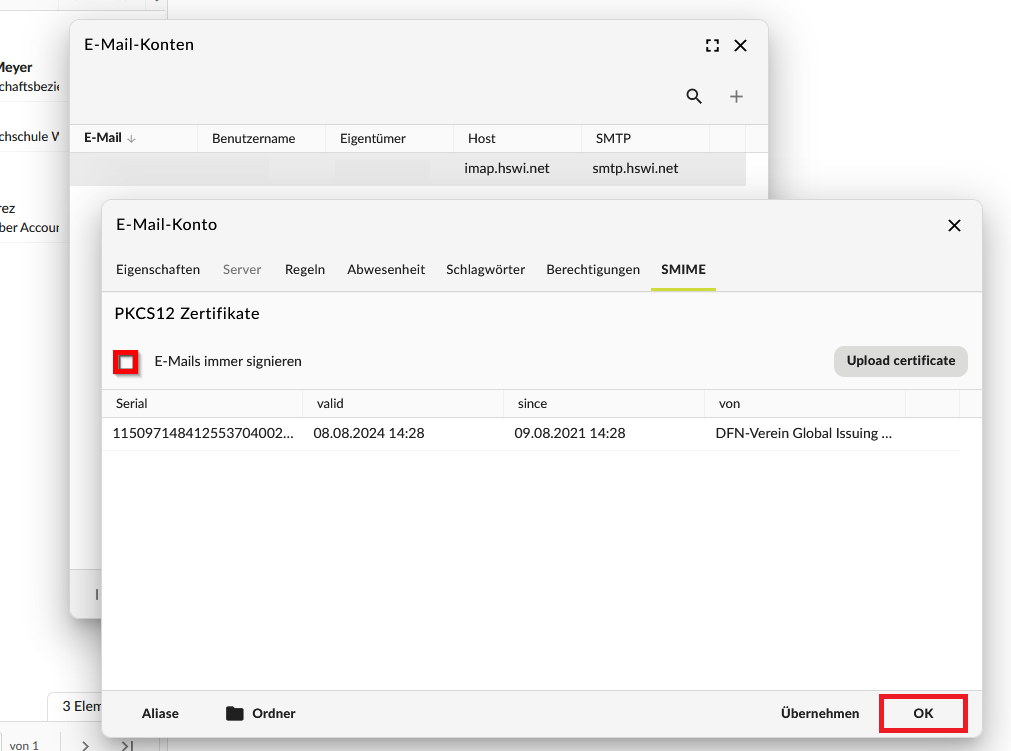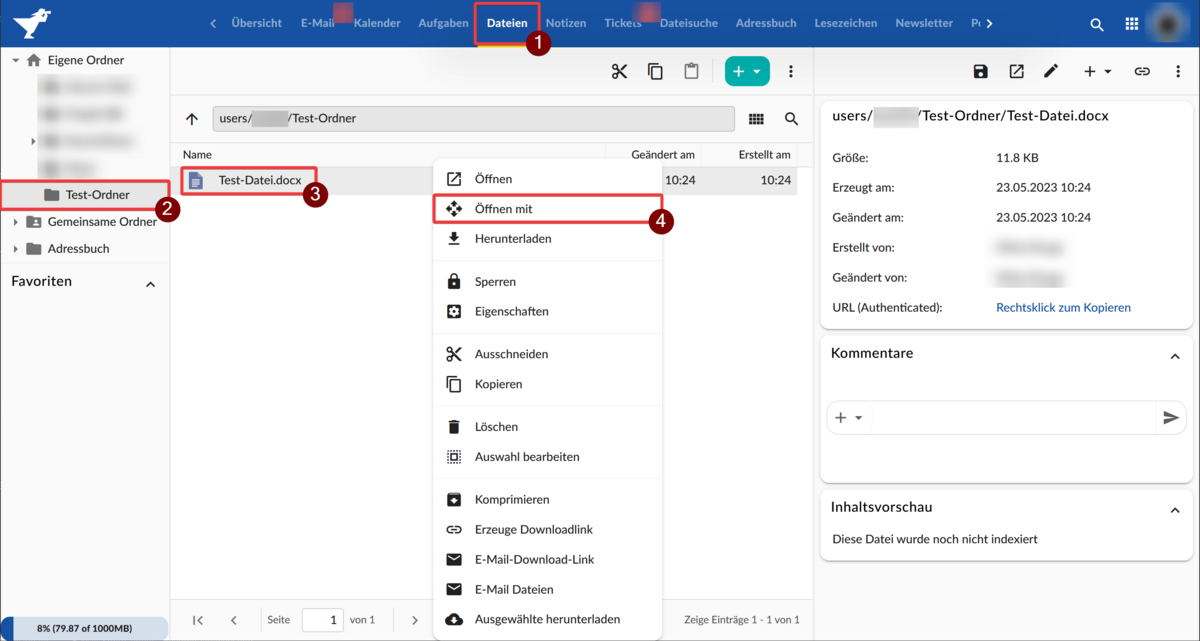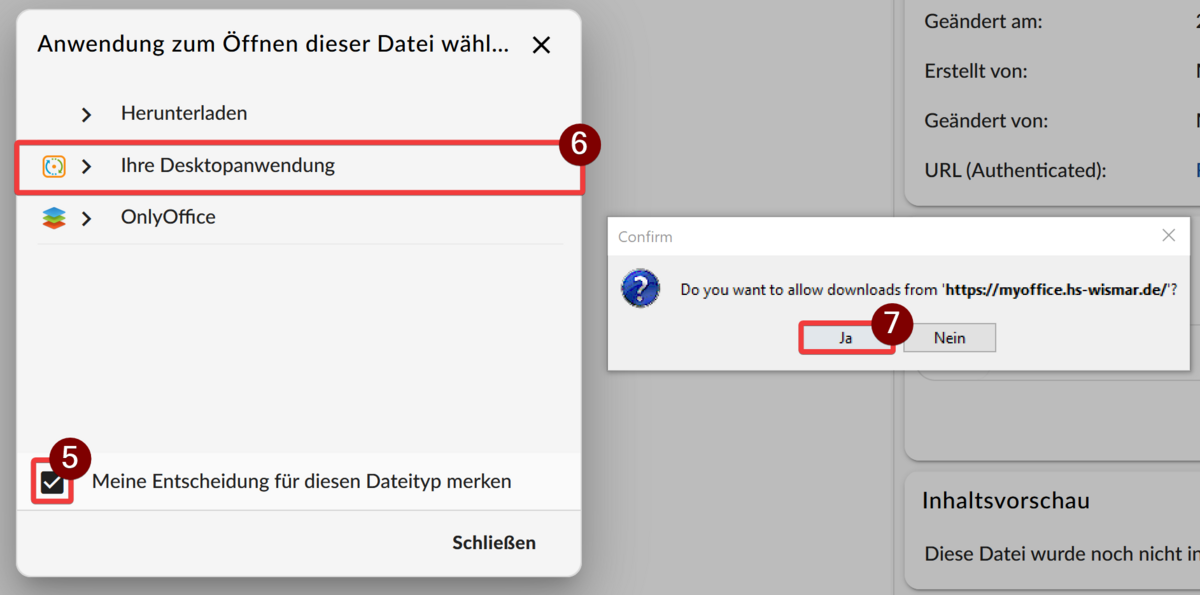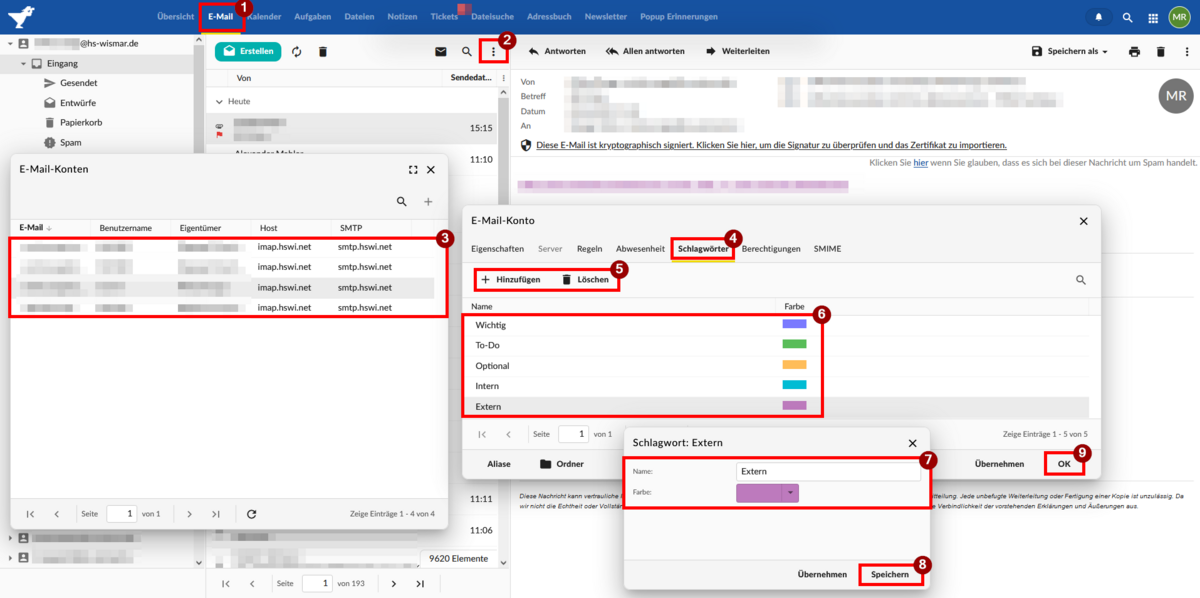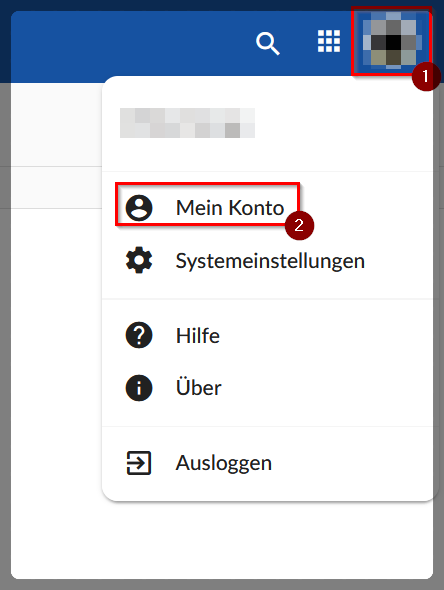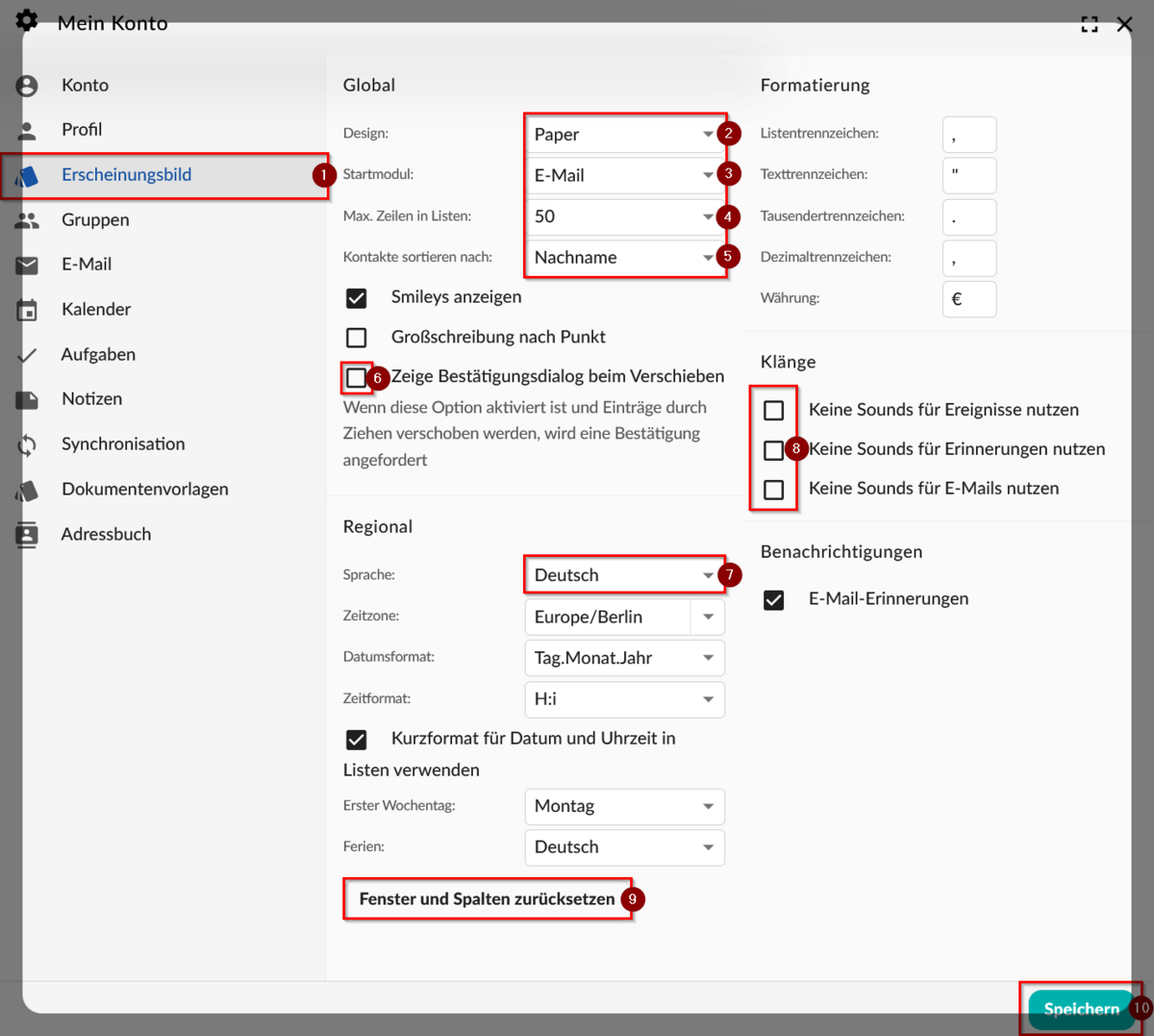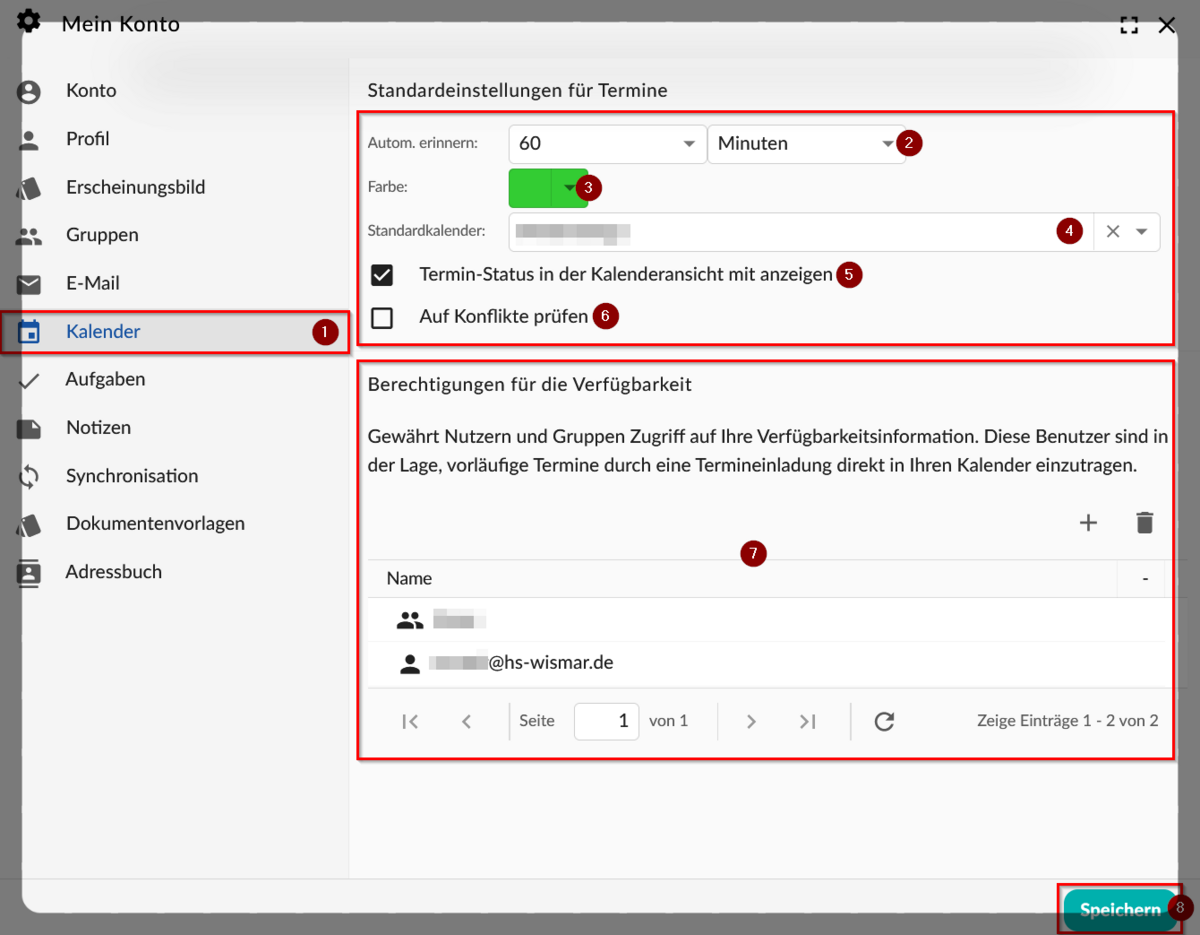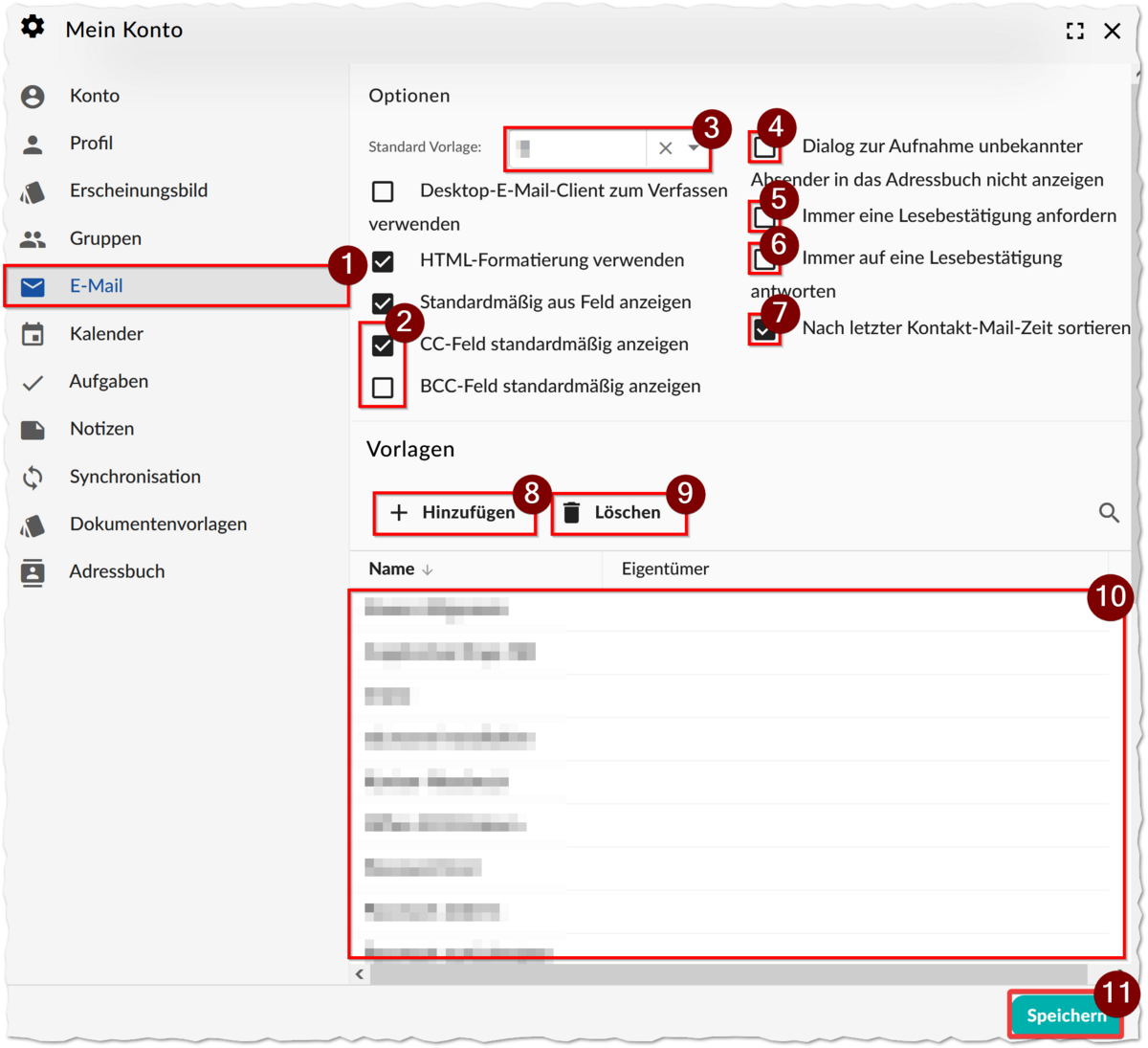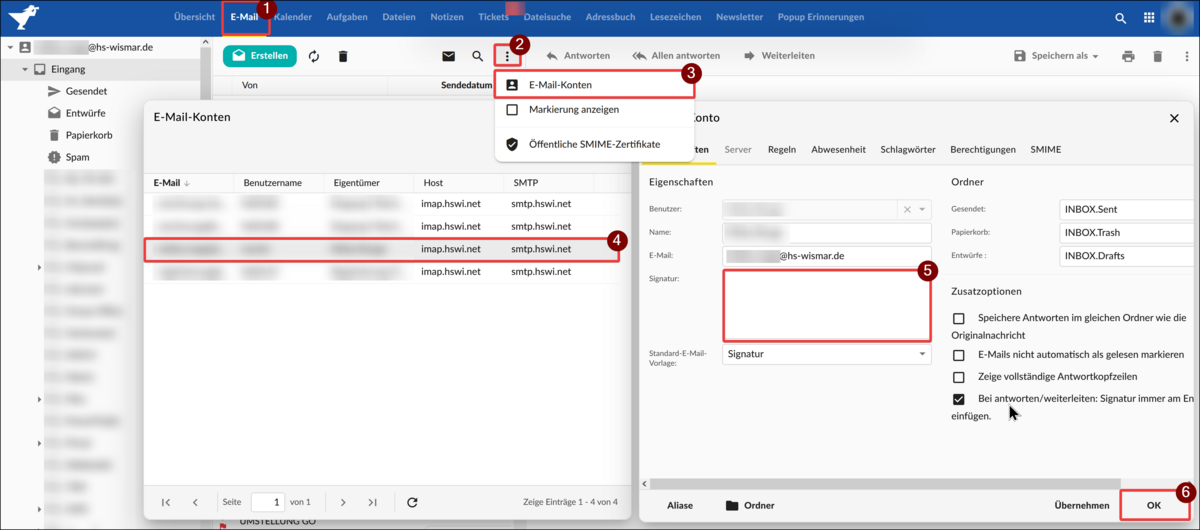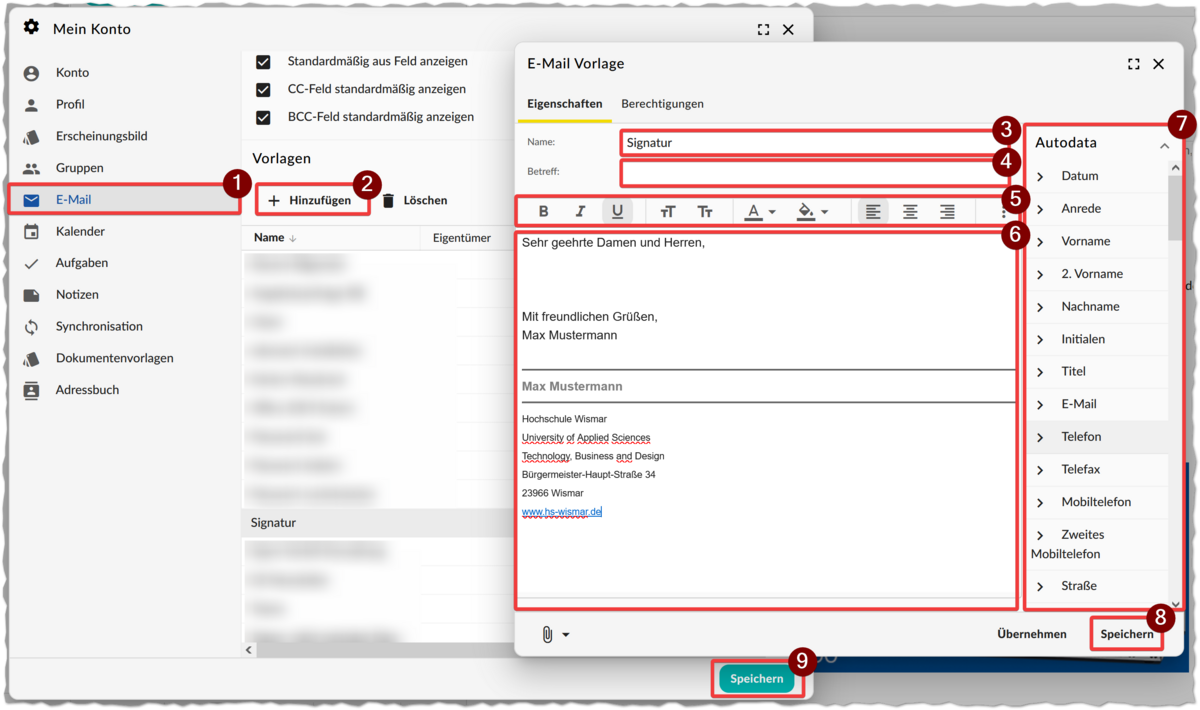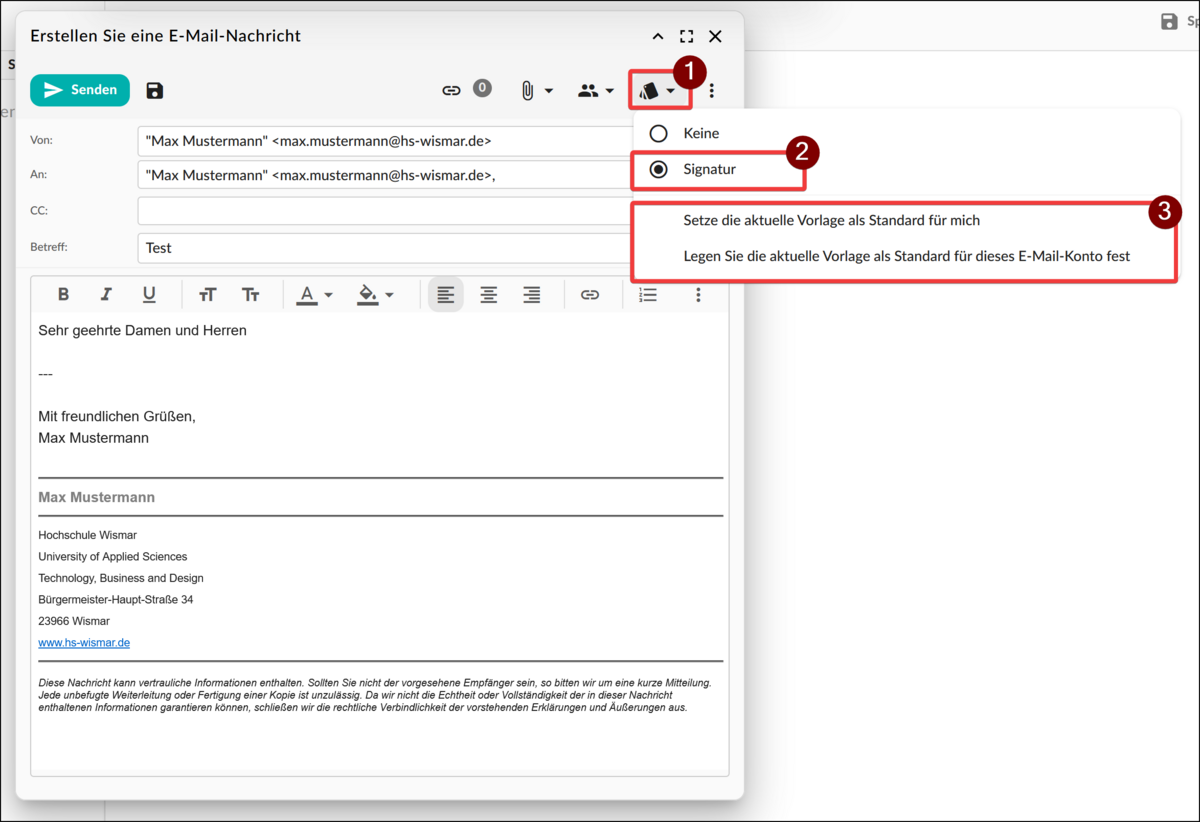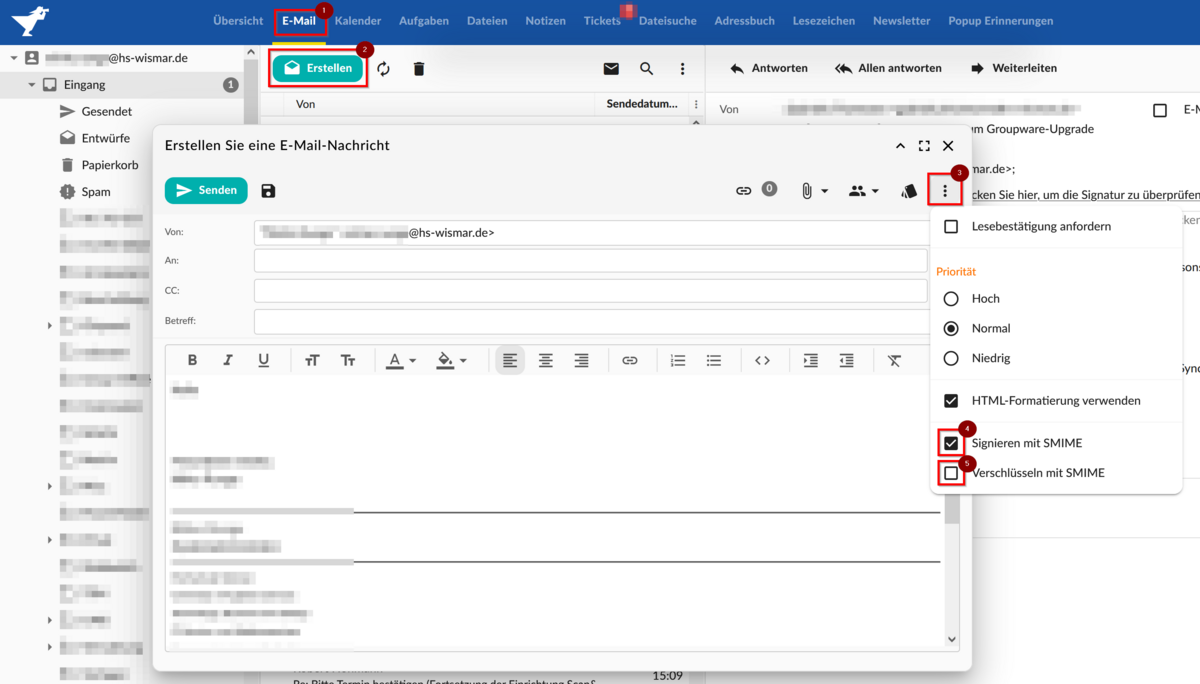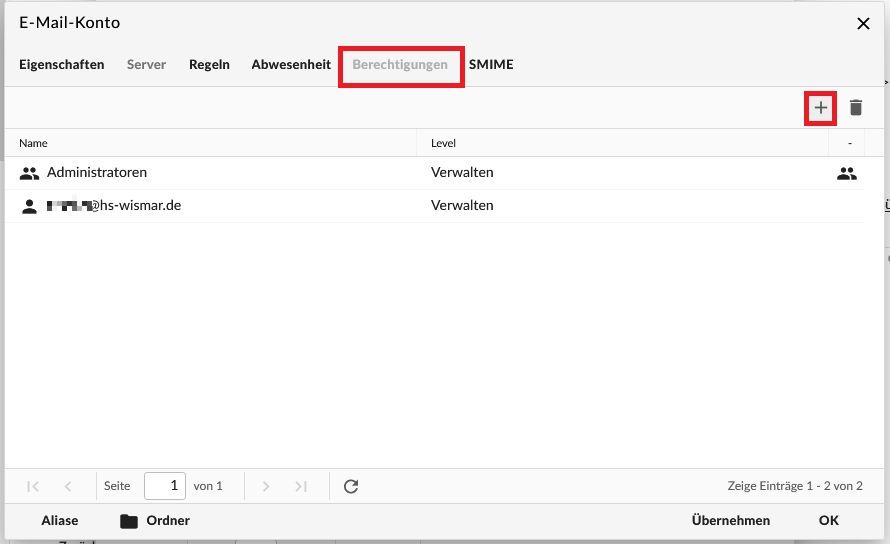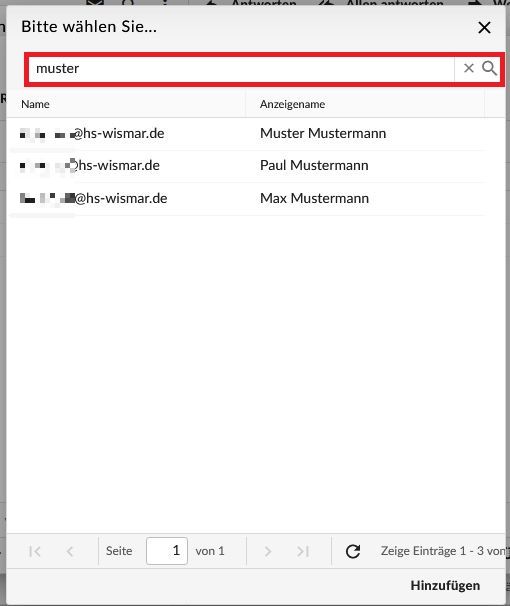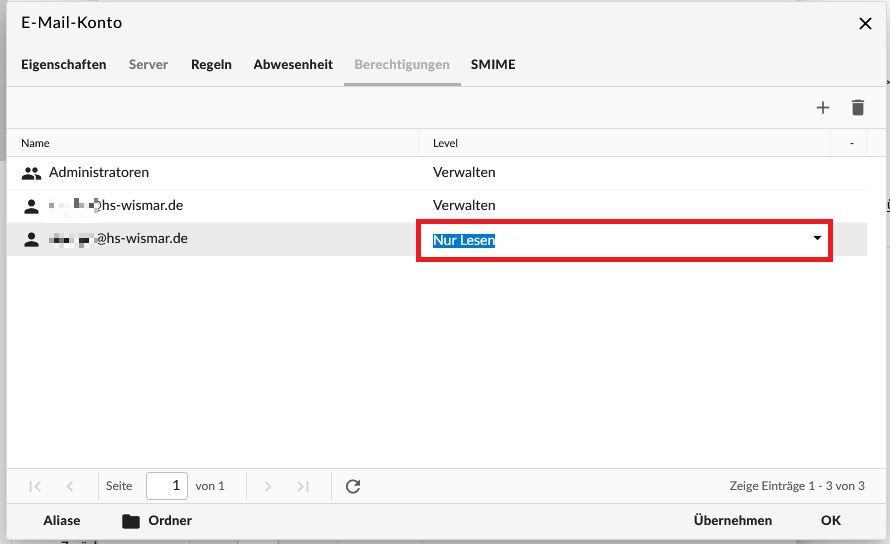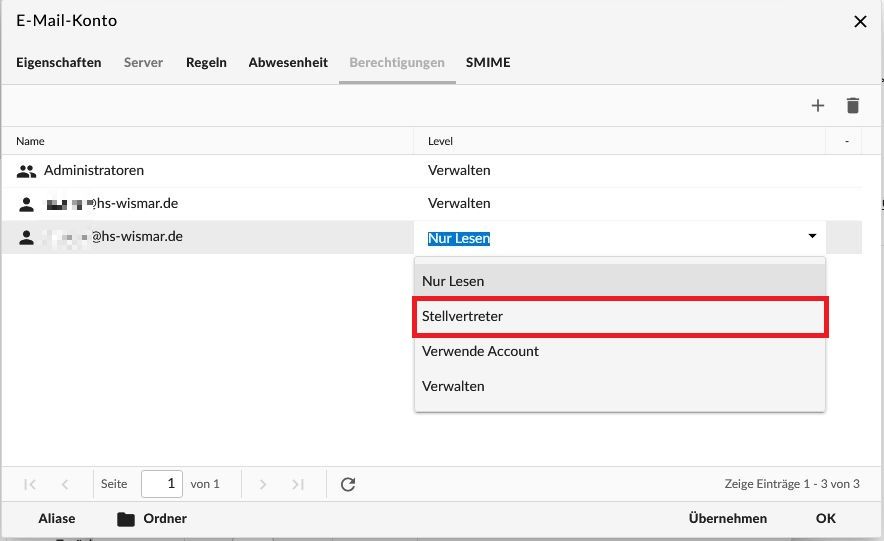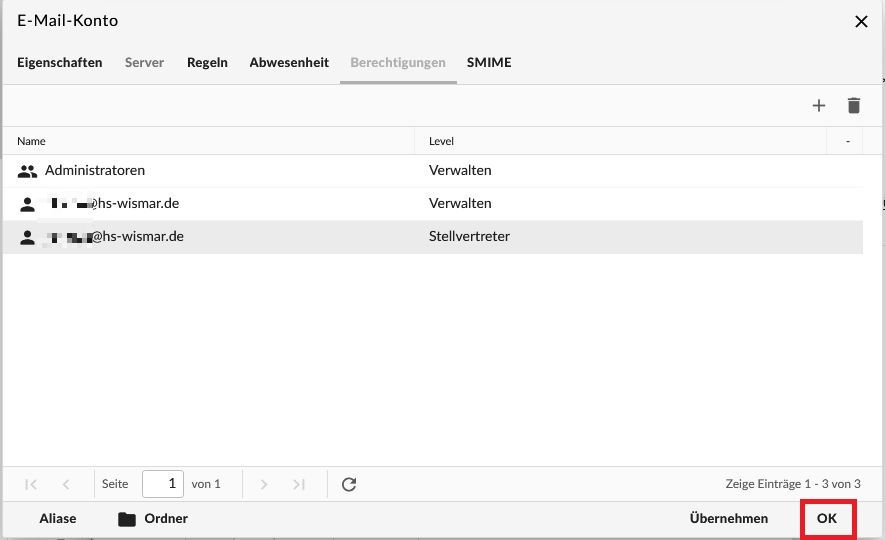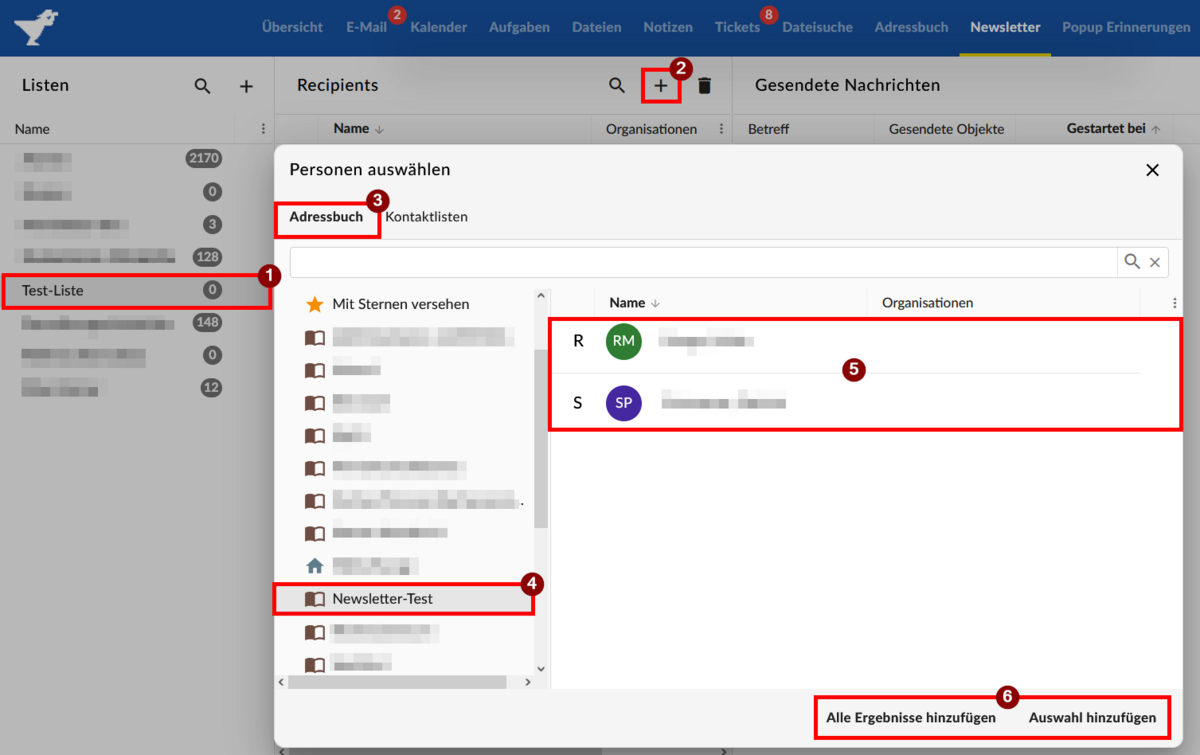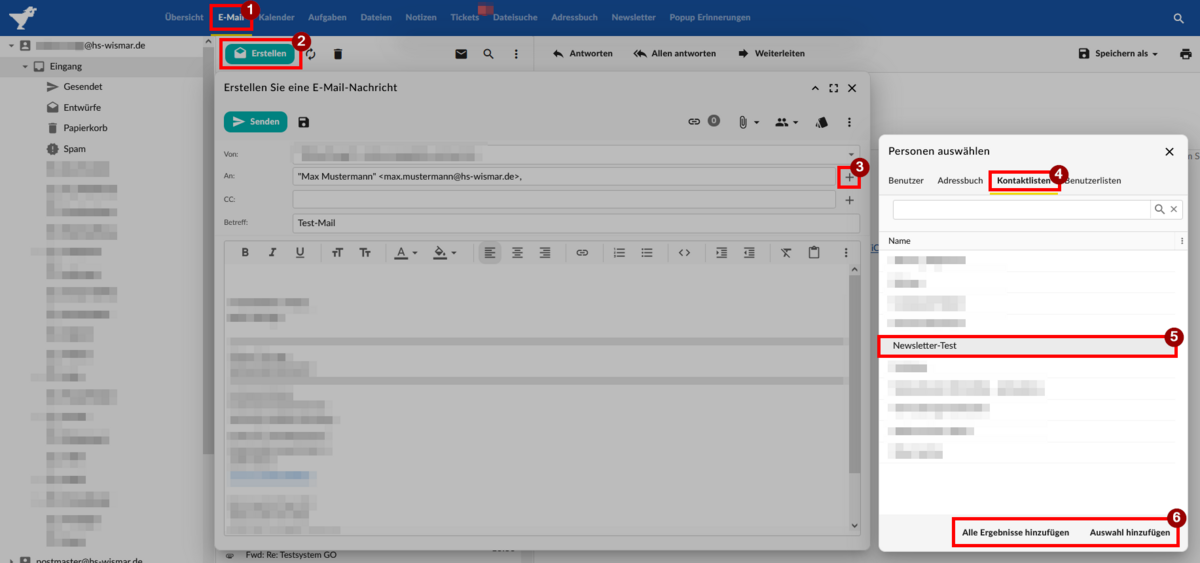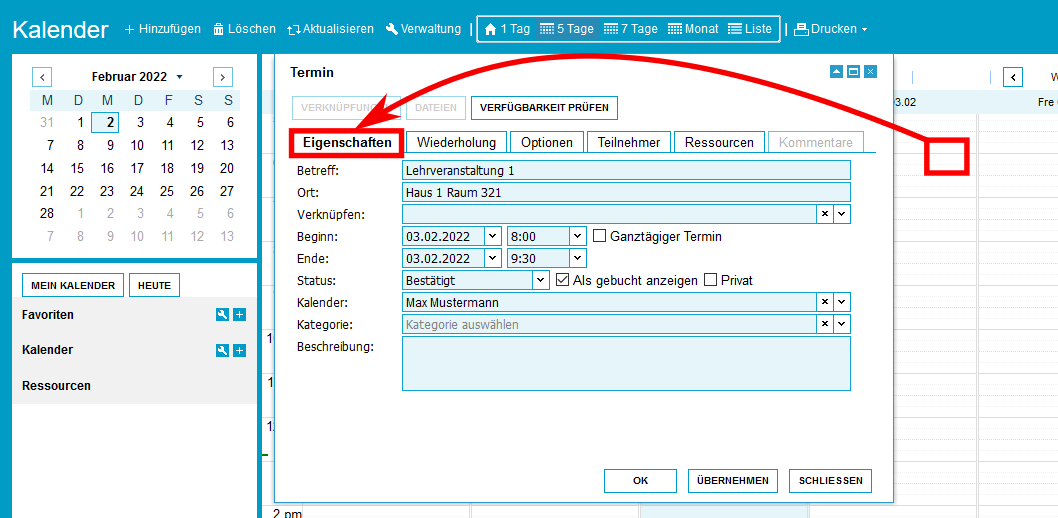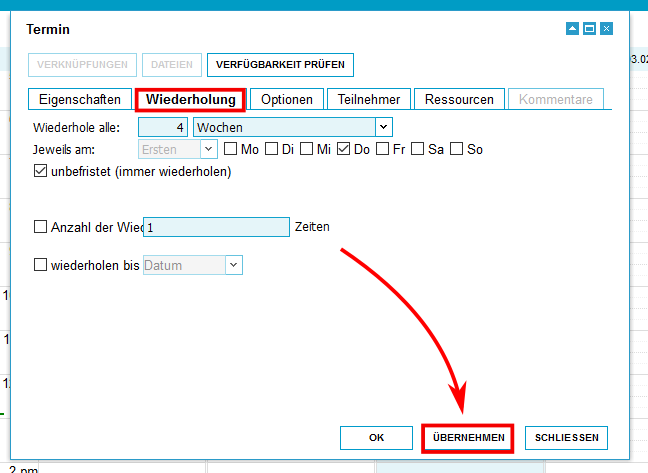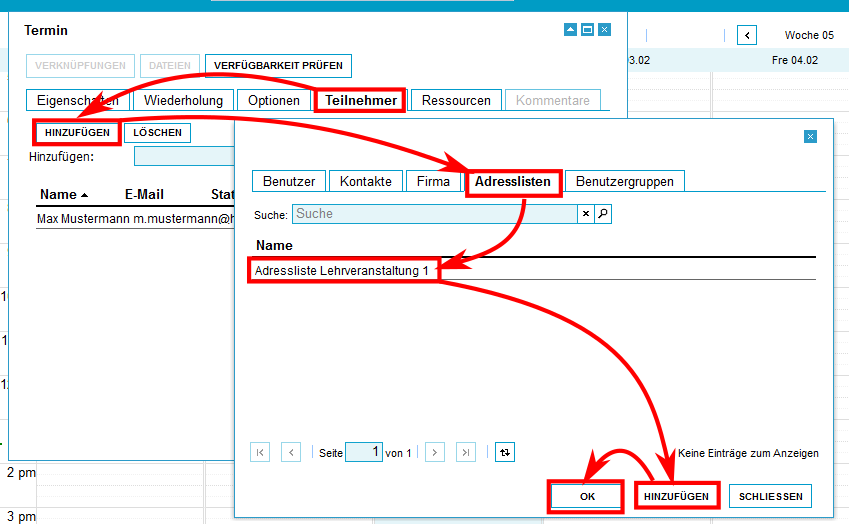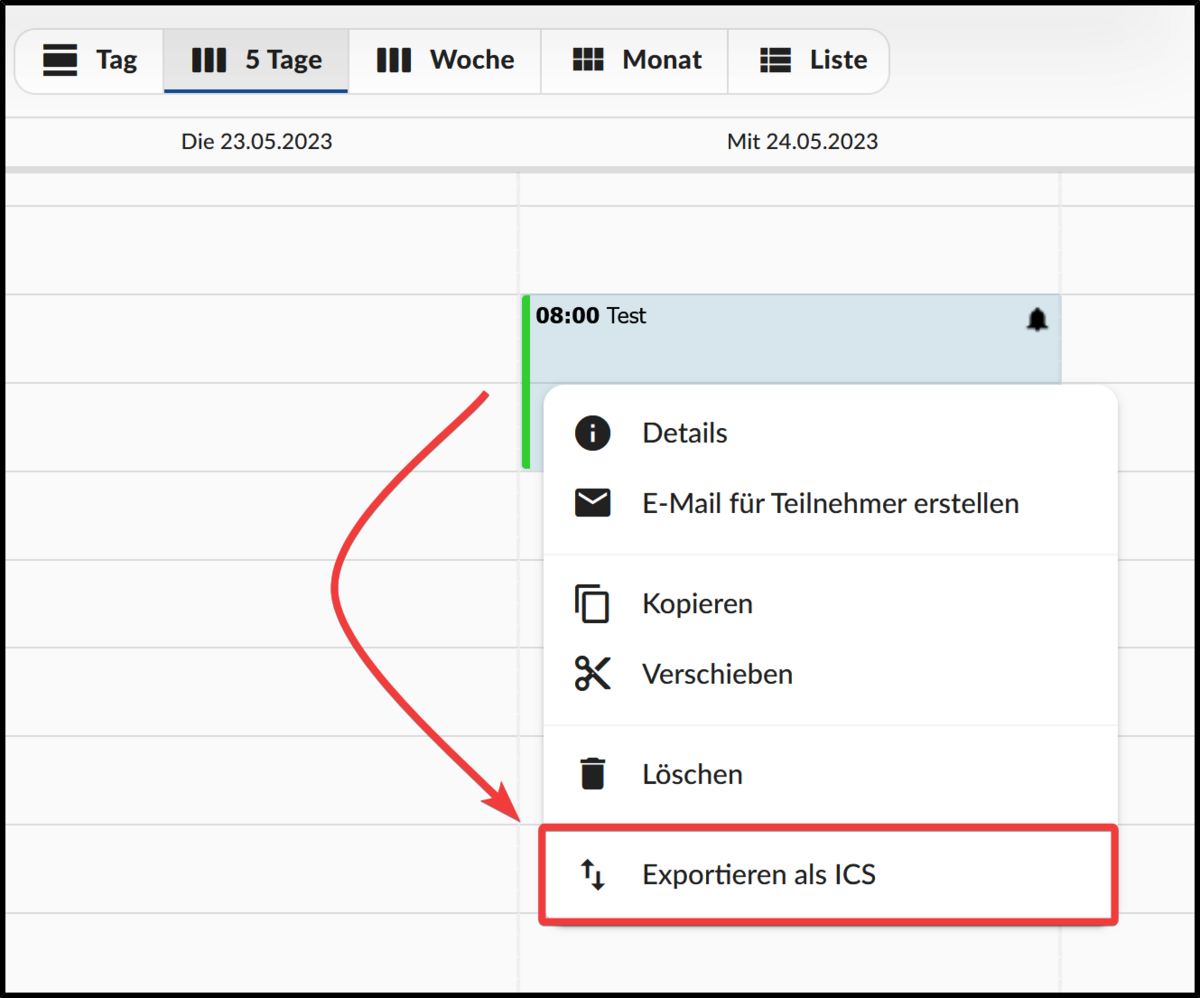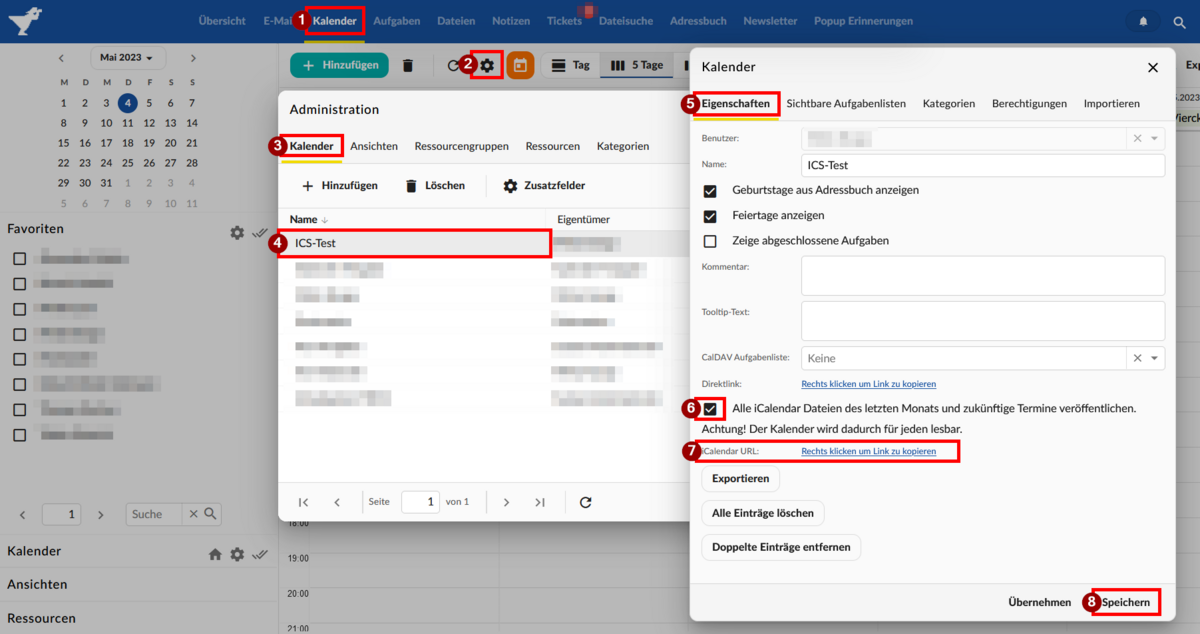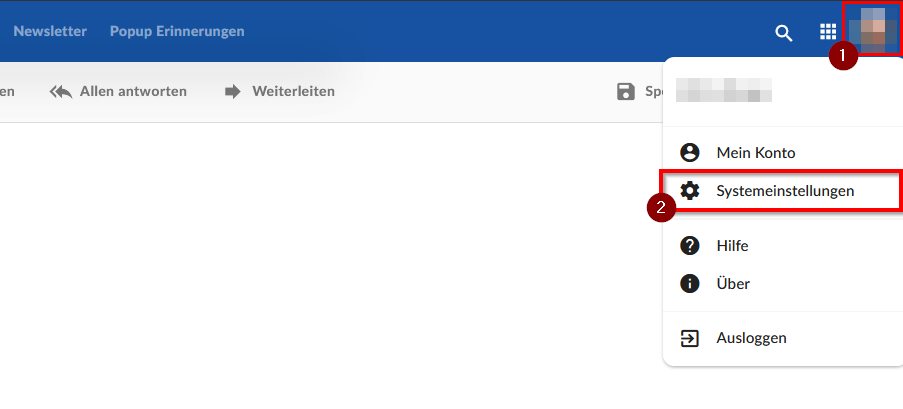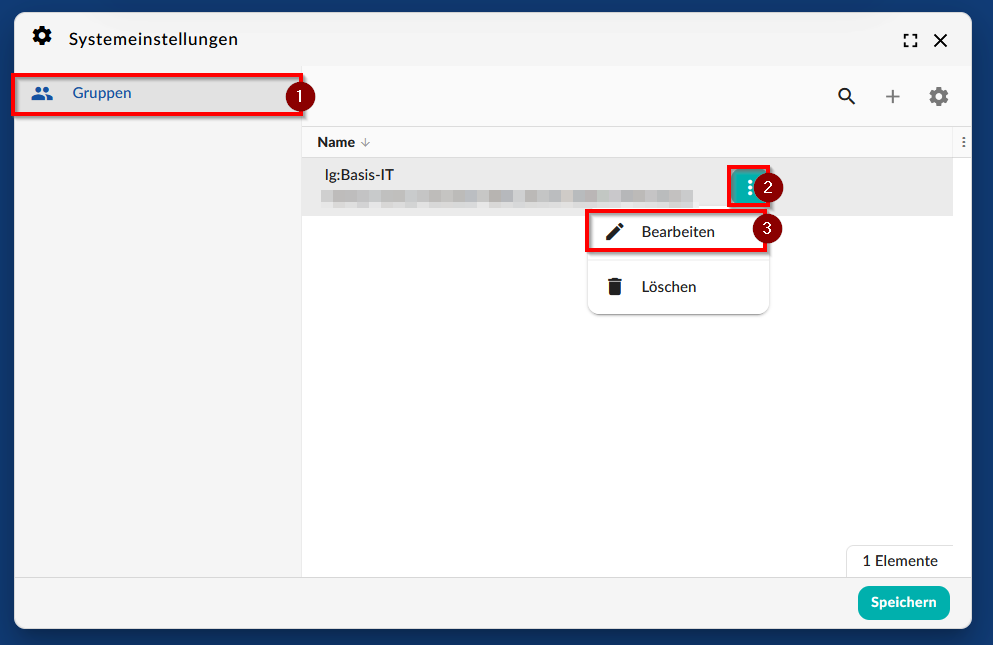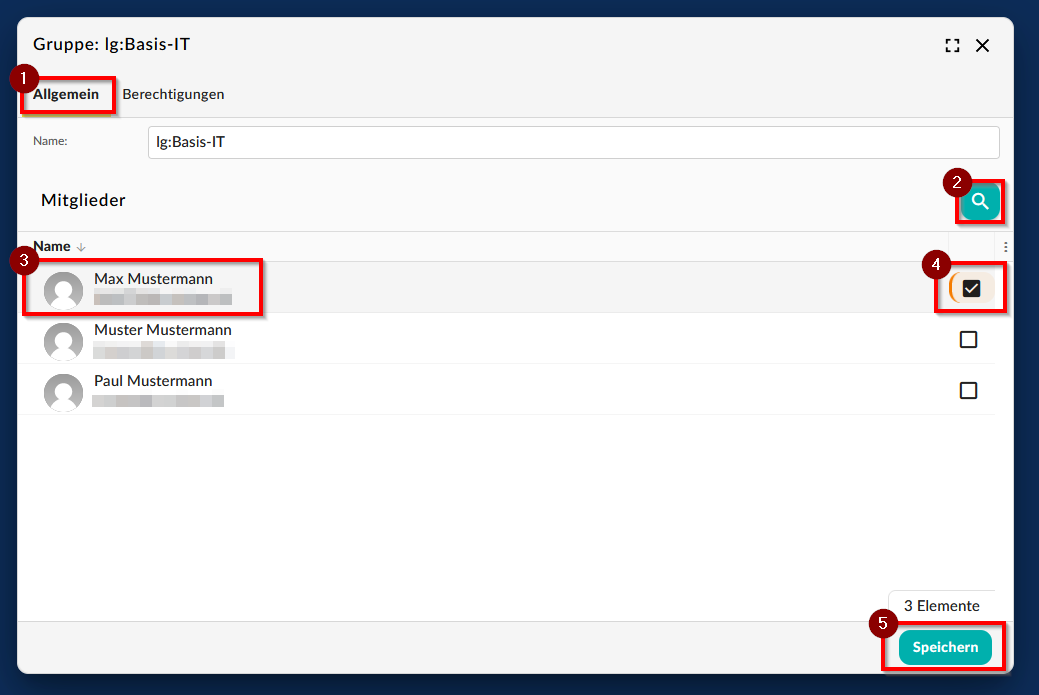E-Mail- und Groupware-System
Das E-Mail-System
Alle Studierenden und Mitarbeitenden erhalten automatisch mit ihrer zentralen Nutzerkennung eine E-Mailadresse der Hochschule Wismar mit folgendem Format:
- Mitarbeitende: vorname.nachname@hs-wismar.de
- Studierende: v.nachname@stud.hs-wismar.de
Bedenken Sie, dass durch Überschneidungen von häufigen Namen gegebenenfalls von diesem Format abgewichen wird, z. B. durch Hinzufügen von zweiten Vornamen, Unterstrichen oder Zahlen. Die Mailadresse wird für den hochschulbezogenen Schriftverkehr (z.B. Prüfungen, Termine etc.) verwendet. Damit Sie keine Informationen verpassen, können Sie alle E-Mails auch auf Ihre private E-Mail-Adresse umleiten.
Da in letzter Zeit vermehrt gefälschte Rechnungen und ähnliche Spam-Mails mit .doc-Dateien im Anhang eintreffen, haben wir den alten Word-Dateityp .doc auf unseren Mail-Servern gesperrt.
Die neueren Formate (docx, xlsx, pptx u.ä.) sind von dieser Maßnahme nicht betroffen. Wenn möglich, sollten per Mail nur Dokumente im PDF-Format oder, wenn nicht anders möglich, in den neueren eben erwähnten MS-Office-Formaten verschickt werden.
Das .doc-Dateiformat ist mittlerweile mehr als 20 Jahre alt und stellt ein erhebliches Sicherheitsrisiko dar, weil sich in solchen Dokumenten schädlicher Programmcode befinden kann. Daher werden diese Datei-Typen oftmals zum Verbreiten von Viren und Trojanern in E-Mails verwendet.
Falls Ihnen ein Dokument im .doc-Format vorliegt, müssen sie dieses einmal in Word öffnen und erneut abspeichern als .docx-Datei. Hierzu klicken Sie auf Speichern unter, geben den Speicherort an und wählen daraufhin unten bei Dateityp Word-Dokument (*docx) aus. Gleiches gilt respektive für alte Excel- und Powerpoint-Dateien (.xls bzw. .ppt).
Die Groupware MyOffice
Zum Empfang und Senden von E-Mails bieten wir unsere Groupware-Lösung unter myoffice.hs-wismar.de an. Diese ist für jede/n Mitarbeiter/in und jede/n Student/in zugänglich. Zusätzlich zur E-Mail-Funktion erhält hier jede/r Hochschulangehörige/r außerdem Zugriff auf die Module Kalender, Aufgaben, Adressbuch, Notizen und Adresslisten.
Im Folgenden finden Sie diverse Anleitungen zur Nutzung der Groupware.
Nach dem Update der Groupware am 05.05.2023 auf die neue Version ist es einmalig nötig, Ihr E-Mail-Zertifkat neu zu importieren, damit die Darstellung dessen (z. B. das richtige Ablaufdatum) korrekt ist.
Hierzu müssen Sie einmal über die Verwaltung Ihres primären E-Mail-Accounts Ihr persönliches E-Mail-Zertifikat herunterladen, löschen und dann neu hochladen. Folgen Sie dazu bitte den untenstehenden Screenshots.
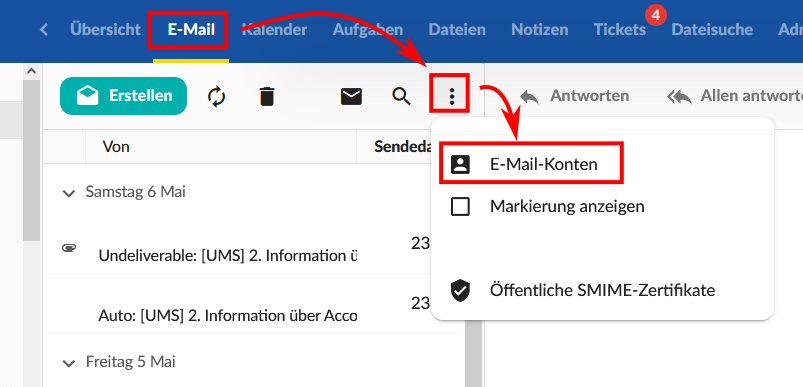
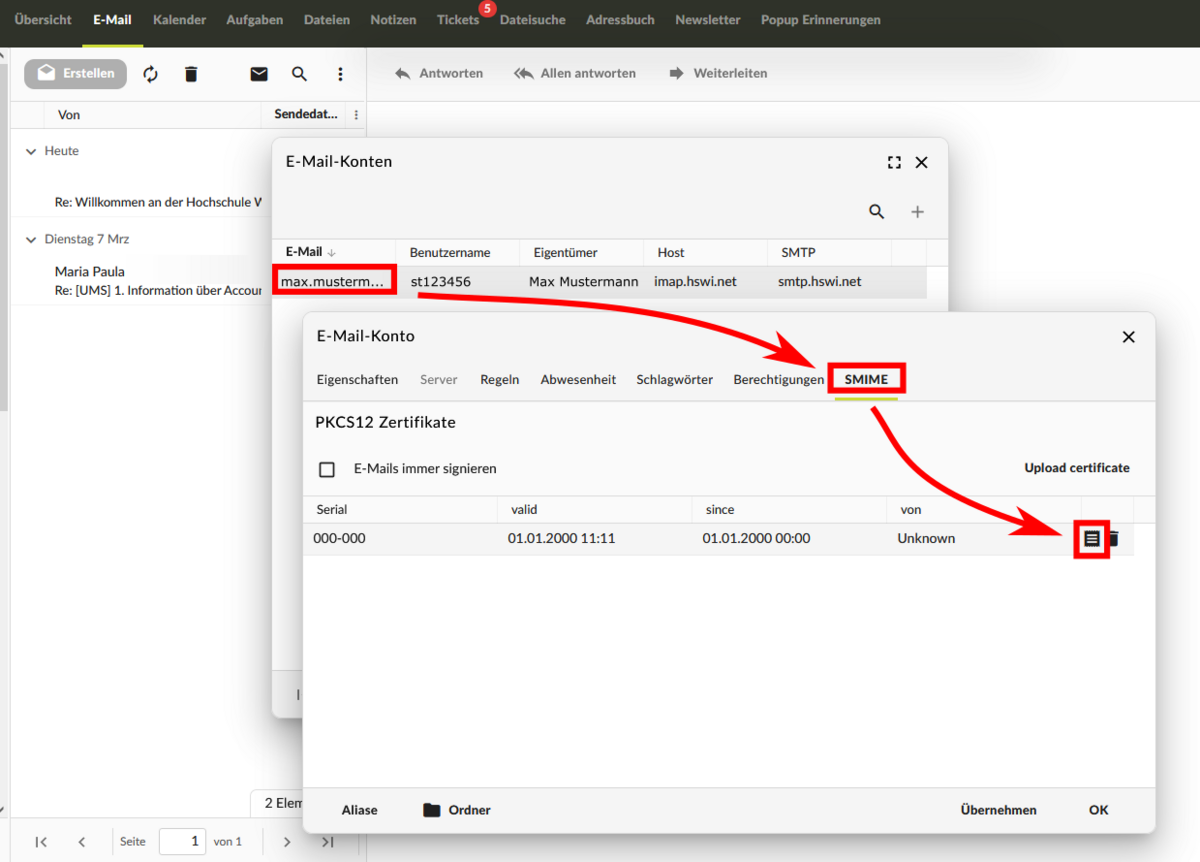
Um komfortabler mit Dateien innerhalb der Groupware arbeiten und diese direkt aus der Groupware heraus öffnen und bearbeiten zu können, wird ein separates Pogramm namens Group-Office Assistant benötigt.
Um dieses verwenden zu können, laden Sie zunächst das passende Installationsprogramm für Ihr Betriebssystem über die folgenden Links herunter und installieren Sie das Programm:
Nach der Installation sollte das Programm automatisch im Hintergrund laufen.
Für die Ersteinrichtung ist es einmalig nötig, den Group-Office-Server der Hochschule als Ihren Standardserver festzulegen. Am einfachsten geht dies, indem Sie einmal eine Datei in Group-Office mit dem Assistant öffnen. Hierzu befolgen Sie einfach die beigefügten Screenshots:
- Öffnen Sie das Dateien-Modul
- Klicken Sie auf einen Ihrer Ordner
- Führen Sie einen Rechtsklick auf eine Datei aus (falls Sie noch keine Datei haben, können Sie oben rechts über das +-Zeichen eine neue hinzufügen)
- Klicken Sie auf Öffnen mit
- Setzen SIe zunächst das Häkchen bei Meine Entscheidung für diesen Dateityp merken
- Klicken Sie auf Ihre Desktopanwendung
- Bestätigen Sie die Nachfrage mit Ja
Dadurch wird der Group-Office-Server der Hochschule als vertrauenswürdiger Server für den Group-Office Assistant hihnzugefügt. In Zukunft wird also beim Anklicken einer Word-Datei diese automatisch in Ihrer Desktop-Anwendung geöffnet.
Sie können selbstständig Labels/Schlagwörter mit dazugehörigen Farben erstellen, mit denen Sie E-Mails unterschiedlich markieren können, um eine bessere Übersicht über Ihren Posteingang zu behalten.
Hierzu befolgen Sie einfach den beigefügten Screenshot wie folgt:
- Öffnen Sie das E-Mail-Modul
- Klicken Sie auf Einstellungen (drei Punkte) und klicken Sie auf E-Mail-Konten
- Doppelklick auf das gewünschte E-Mail-Konto
- Klicken Sie auf den Reiter Schlagwörter
- Klicken Sie auf Hinzufügen oder
- Doppelklicken Sie ein Label zum Editieren
- Geben Sie eine Bezeichnung für das Label ein sowie eine Farbe
- Speichern Sie die Einstellungen
- Bestätigen Sie mit OK
Anschließend können Sie im E-Mail-Modul Ihren Mails mit einem Rechtsklick ein Schlagwort hinzufügen, indem Sie im Rechtsklick-Menü auf Schlagwörter klicken und eines davon auswählen. Sie können einer Mail auch mehrere Schlagwörter hinzufügen und danach auch über die Suchfunktion nach diesen filtern.
- Wählen Sie links Erscheinungsbild aus
- Sie können momentan zwischen drei Designs wählen:
- Paper: Das Standard-Design
- Dark: Ein dunkler Modus, der grelles Licht vom Monitor reduziert
- Compact: Design mit kleinerer Schrift und mehr farblichen Akzenten
- Sie können hier wählen, in welchem Modul Sie starten, nachdem Sie sich einloggen (Standard: Übersicht)
- Die maximale Anzahl an Objekten, die pro Seite angezeigt werden, z. B. die Anzahl der Mails pro Seite im E-Mail-Modul
- Sortierung Ihrer Kontakte im Adressbuch (Standard: Nachname)
- Aktivieren Sie das Häkchen, damit Sie eine Warnung vor dem Verschieben von z. B. E-Mail-Ordnern erhalten, um versehentliches Verschieben zu vermeiden
- Sie können hier die Sprache der Benutzeroberfläche änderrn
- Stellen Sie hier ein, ob Sie einen Hinweiston hören möchten, wenn Sie Mails oder Erinnerungen erhalten
- Falls die Ansicht der Fenster fehlerhaft sein sollte, können Sie diese hier zurücksetzen
- Wählen Sie links Kalender aus
- Der Standardwert beim Anlegen eines Termins, inwieweit Sie im Vorfeld an Termine erinnert werden wollen
- Standardfarbe für neue Termine
- Kalender, in dem standardmäßig neue Termine angelegt werden
- Zeigt den Status der Termine im Kalender mit an (z. B. Bestätigt, Vorläufig, Abgelehnt)
- Prüft beim Anlegen eines Termins, ob der Zeitraum bereits von einem anderen Termin belegt ist und gibt eine Warnung aus
- Sie können hier andere Benutzer oder Benutzergruppen hinzufügen, die Ihre Verfügbarkeit sehen können, wenn diese Sie zu einem Termin einladen
- Wählen Sie links E-Mail aus
- Hier können Sie definieren, ob beim Verfassen einer neuen Mail das CC- bzw. BCC-Feld standardmäßig mit angezeigt wird
- Ihre E-Mail-Vorlage, die Sie standardmäßig beim Verfassen einer neuen E-Mail benutzen möchten (s. Erstellen einer Signatur)
- Wenn Sie eine Mail an einen bisher unbekannten Empfänger versenden, wird Ihnen standardmäßig ein Dialog angezeigt zum Hinzufügen dessen zu Ihrem Adressbuch. Hiermit können Sie dieses Verhalten deaktivieren
- Beim Versand einer Mail standardmäßig aktivieren, dass der Empfänger einen Dialog zur Empfangsbestätigung der Mail erhält. Standardwert: Deaktiviert (empfohlen)
- Automatisch der Nachfrage zur Empfangsbestätigung Ihrerseits zustimmen
- Kontakte in Ihrem Adressbuch bzw. in der Autovervollständigung beim Erstellen einer Mail absteigend nach Datum der letzten Konversation sortieren
- Eine neue E-Mail-Vorlage erstellen
- Bei Schritt 10 ausgewählte E-Mail-Vorlage löschen
- Ihre vorhandenen E-Mail-Vorlagen; mit einem Doppelklick können Sie diese bearbeiten
- Speichern der vorgenommenen Änderungen
Um eine einfache E-Mail-Signatur aus reinem Text zu erstellen:
- Klicken Sie aufs E-Mail-Modul
- Klicken Sie auf Einstellungen (drei vertikal angeordnete Punkte)
- Klicken Sie auf E-Mail-Konten
- Doppelklicken Sie das gewünschte E-Mail-Konto
- Tragen Sie die Textsignatur ins Feld Signatur ein
- Bestätigen Sie mit OK
Um eine E-Mail-Signatur zu erstellen, die nicht nur aus reinem Text besteht, müssen Sie zunächst eine E-Mail-Vorlage erstellen. Klicken Sie zunächst oben rechts auf Ihr Profilbild und dann auf Mein Konto. Dann machen Sie Folgendes:
- Klicken Sie auf E-Mail
- Klicken Sie in der Mitte der Seite unter Vorlagen auf + Hinzufügen
- Vergeben Sie einen Namen für die Signatur
- Vergeben Sie optional einen Betreff (Dieser Betreff wird dann immer als Betreff gesetzt, sobald Sie die Vorlage benutzen)
- Gestalten Sie mit den Schaltflächen die Formatierung Ihrer persönliche Signatur
- Bearbeiten Sie den Inhalt Ihrer Signatur
- Rechts stehen Ihnen Auto-Platzhalter zur Verfügung, wie z. B. Anrede oder Nachname (diese werden mit den Werten aus dem Adressbuch ausgefüllt)
- Speichern Sie die Änderungen
Um die Signatur in einer Email zu verwenden:
- Klicken Sie oben rechts auf das markierte Symbol
- Wählen Sie die entsprechende Signatur aus
- Legen Sie optional fest, ob die Vorlage als Standard für Sie oder den E-Mail-Accounts gesetzt werden soll
Um Emails digital zu signieren oder zu verschlüsseln, benötigen Sie ein gültiges Zertifikat der Hochschule Wismar:
- Beantragung eines Zertifikats
- Zertifikat herunterladen
Das Zertifikat muss in das von Ihnen genutzte Mailprogramm eingebunden werden:
Um eine Email zu verschlüsseln und/oder zu signieren klicken Sie bitte auf "Zusatzoptionen" und setzen die jeweiligen Häkchen
HINWEIS: Sie können eine Email nur an Empfänger verschlüsseln, von denen Sie bereits einen öffentlichen Schlüssel besitzen. Den Schlüssel bekommen Sie, indem Ihnen der Empfänger eine von ihm signierte Email sendet.
Wer wegen Urlaub oder Abwesenheit einem Stellvertreter Zugriff auf sein E-Mail-Konto gewähren möchte, sollte diesem nicht sein Passwort verraten, sondern einen Stellvertreter einrichten. Dieses funktioniert folgendermaßen:
- Klicken Sie im E-Mail-Modul auf Einstellungen (drei Punkte)
- Klicken Sie auf E-Mail-Konten
- Doppelklick auf Ihr E-Mail-Konto
- Klicken Sie auf den Reiter Berechtigungen
Hier finden Sie grundsätzlich immer schon die Administratorn und sich selbst eingetragen. Um eine weitere Person hinzuzufügen
- Klicken Sie auf Hinzufügen (Pluszeichen)
- Geben Sie in der Suche den Namen der Person ein (oder einen Teil davon)
- Doppelklicken Sie die gewünschte Person
Die Person erscheint dann in der Liste der berechtigten Personen.
Als nächstes müssen Sie festlegen, wie die hinzugefügte Person auf Ihr E-Mail-Konto zugreifen soll. In der Default-Einstellung ist der Level Nur Lesen.
- Bei der Einstellung Nur Lesen kann die Person Ihre E-Mail lesen, kann aber keine Mails verschicken, löschen usw.
- Bei der Einstellung Stellvertreter kann die Person auch Mails beantworten. Als Absender erscheint aber der Name des Stellvertreters.
- Bei der Einstellung Verwende Account kann die Person Mails in Ihrem Namen versenden. Als Absender erscheinen also Sie!
- Verwenden Sie niemals die Einstellung "Verwalten"!
So legen Sie die Zugriffsrechte fest:
- Doppelklick auf Nur Lesen
- Rechts davon erscheint ein kleines Dreieck, mit dem sich ein Dropdown-Menü öffnen lässt.
- Die gewünschte Einstellung auswählen.
- Zum Schluss klicken Sie auf OK um die Einstellungen zu übernehmen.
Adressliste anlegen
MyOffice bietet die Möglichkeit Adresslisten zu pflegen, in denen eine Gruppe von E-Mail Adressen zusammengefasst werden kann, die bspw. regelmäßig mit Info-E-Mails versorgt werden soll.
Eine Adressliste wird in MyOffice wie folgt angelegt:
- Wechseln Sie in MyOffice in den Reiter Newsletter
- Klicken Sie auf das Plus-Zeichen zum Erstellen einer neuen Liste
- Vergeben Sie einen Namen und wählen Sie als Typ Kontakt aus
- Speichern Sie die Änderungen
Um der Adressliste E-Mail-Adressen zuzuordnen, führen Sie die folgenden Schritte im Modul Newsletter durch:
- Wählen Sie erstellte Liste aus
- Klicken Sie auf das Plus-Zeichen zum Hinzufügen
- Gehen Sie auf den Reiter Adressbuch
- Wählen Sie ein Adressbuch mit den gewünschten Kontakten aus
- In der Liste können Sie bei gedrückt gehaltener STRG-Taste mehrere Personen auswählen
- Sie können entweder das gesamte Adressbuch (Alle Ergebnisse hinzufügen) oder die soeben markierten Personen (Auswahl hinzufügen) hinzufügen
Adressliste anwenden
Die Adressliste kann bei der Erstellung einer E-Mail verwendet werden. Dies können Sie folgt:
- Öffnen Sie das Modul E-Mail, falls nötig
- Klicken Sie auf Erstellen, um eine neue Mail zu erstellen
- Klicken Sie auf das Plus-Zeichen
- Wählen Sie den Reiter Kontaktlisten
- Wählen Sie die vorhin erstelle Liste aus
- Sie können entweder alle Listen (Alle Ergebnisse hinzufügen) oder nur die ausgewählte Liste (Auswahl hinzufügen) hinzufügen
Die Adressen werden dann daraufhin automatisch in das entsprechende Empfänger-Feld der E-Mail eingetragen.
MyOffice bietet verschiedene Möglichkeiten Termine mit anderen Personen zu teilen.
Termin mittels E-Mail-Einladung Teilen
Sollen Studierende oder externe Personen zu dem Termin eingeladen werden, können diese über eigene Kontakte oder eine Adressliste eingeladen werden. Dazu die Schaltfläche Hinzufügen im Reiter Teilnehmer anklicken. Anschließend öffnet sich ein Fenster in dem aus verschiedenen Quellen ausgewählt werden kann, unter anderem Benutzer und Adresslisten. Markieren Sie in dem jeweiligen Reiter den gewünschten Kontakt und bestätigen anschließend mit einem Klick auf Hinzufügen. Die Kontaktliste wird durch Anklicken von Ok abgeschlossen.
Wie eine Adressliste erstellt werden kann, ist im Abschnitt Adresslisten anlegen beschrieben.
Termin Teilen mittels ICS-Datei (CalDAV)
Eine weitere Möglichkeit einen Termin mit anderen Personen zu teilen, ist den Termin in Form einer iCalendar-Datei (.ics) zu versenden.
Dazu muss ein Rechtsklick auf dem betreffenden Termin im Kalender ausgeführt werden. Im sich öffnenden Popup-Menü kann eine entsprechende ICS-Datei heruntergeladen werden, in dem auf Exportieren als ICS geklickt wird. Die Datei kann dann bspw. in einer E-Mail versendet werden. Die Empfängerin kann die ICS-Datei dann im eigenen Kalender importieren, um diesen einzutragen.
Einen Kalender veröffentlichen
- Wählen Sie das Modul Kalender aus
- Klicken Sie aufdas Zahnrad-Symbol
- Sie gelangen auf den Reiter Kalender
- Doppelklicken Sie den Kalender, den Sie veröffentlichen wollen
- Sie gelangen im Reiter Eigenschaften des Kalenders
- Aktivieren Sie das Häkchen bei Alle iCalender-Dateien [...]
- Führen Sie einen Rechtsklick auf den blau hinterlegten Link aus und wählen Sie Link-Adresse kopieren
- Speichern Sie Ihre Einstellungen
Den kopierten Link können Sie nun allen Personen zur Verfügung stellen, die Einsicht in Ihren veröffentlichten Kalender haben sollen.
Nutzergruppen administrieren
- Klicken Sie oben rechts auf Ihr Profilbild
- Klicken Sie aufdas Zahnrad-Symbol | Systemeinstellungen
---
- Klicken Sie links auf Gruppen
- Klicken Sie auf die drei vertikalen Punkte
- Wählen Sie Bearbeiten aus
---
- Wählen Sie den Reiter Allgemein aus
- Klicken Sie auf das Lupen-Symbol, um nach Mitarbeitern zu suchen
- Hier wird Ihnen der/die Mitarbeiter angezeigt
- Aktivieren Sie das Häkchen neben den Personen, die als Mitglied hinzugefügt werden sollern
- Speichern Sie die Einstelungen
MyOffice
Alle Hochschulangehörigen können ihr E-Mail-Postfach am hochschuleigenen MyOffice-System abrufen.
Die Anmeldung erfolgt mit der eigenen Nutzerkennung (st123456) und dem dazugehörigen Passwort.
Service-Mailadresse
Servicezeiten
Mo-Do: 8:00 – 17:00 Uhr
Fr: 8:00 – 14:00 Uhr
Bitte beachten Sie unsere Vorgehensempfehlung bei IT-Problemen: