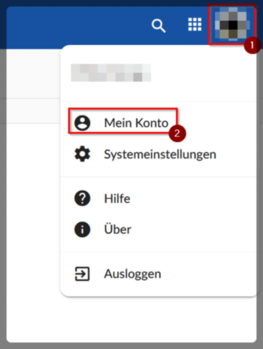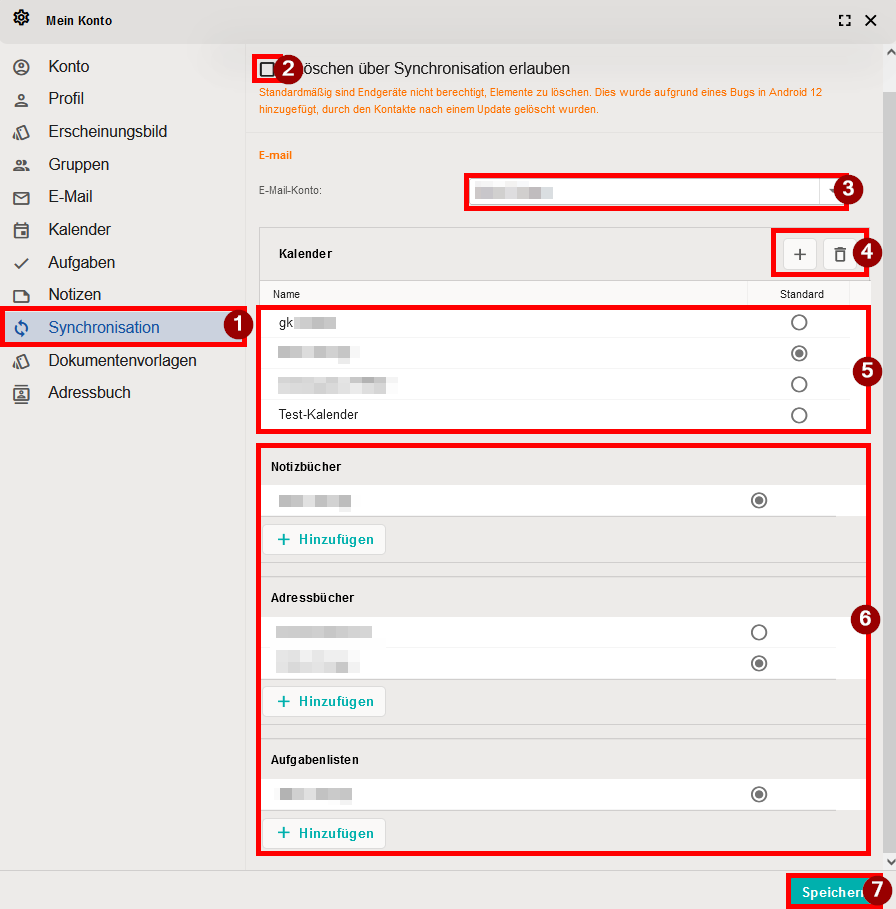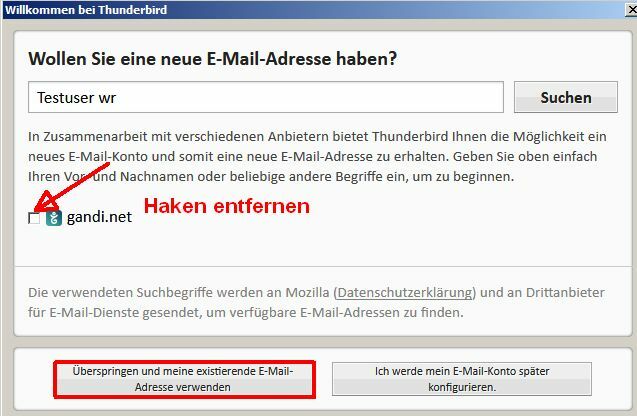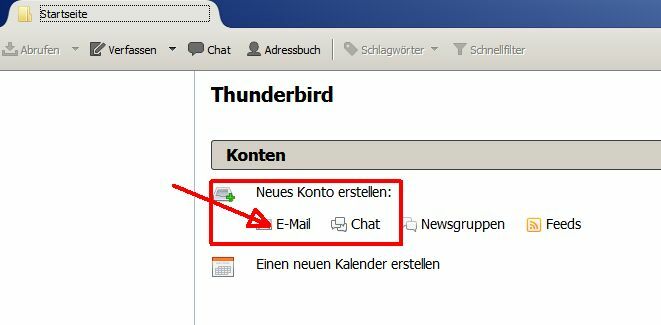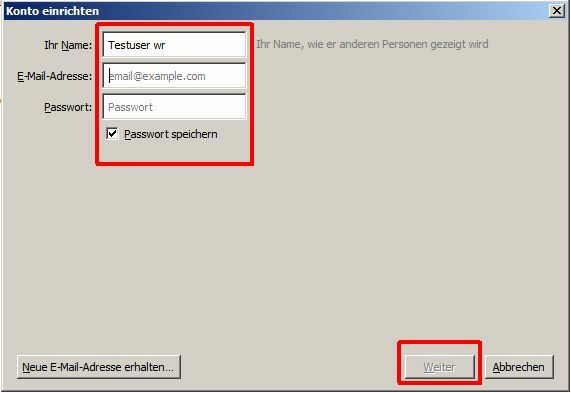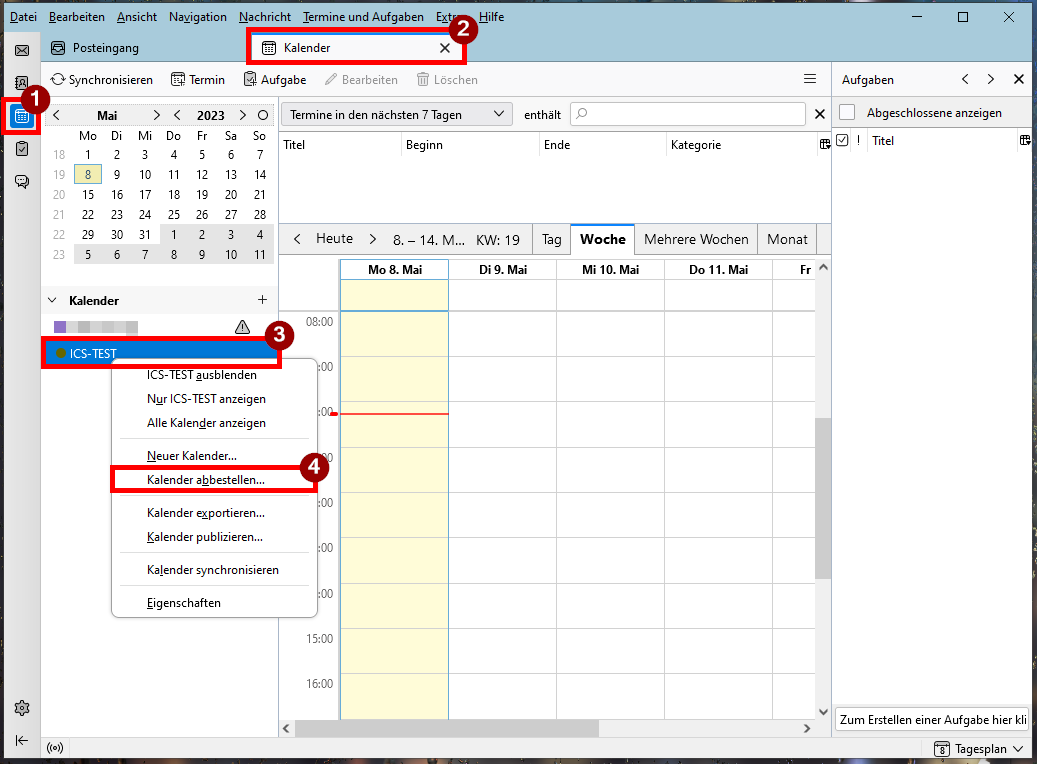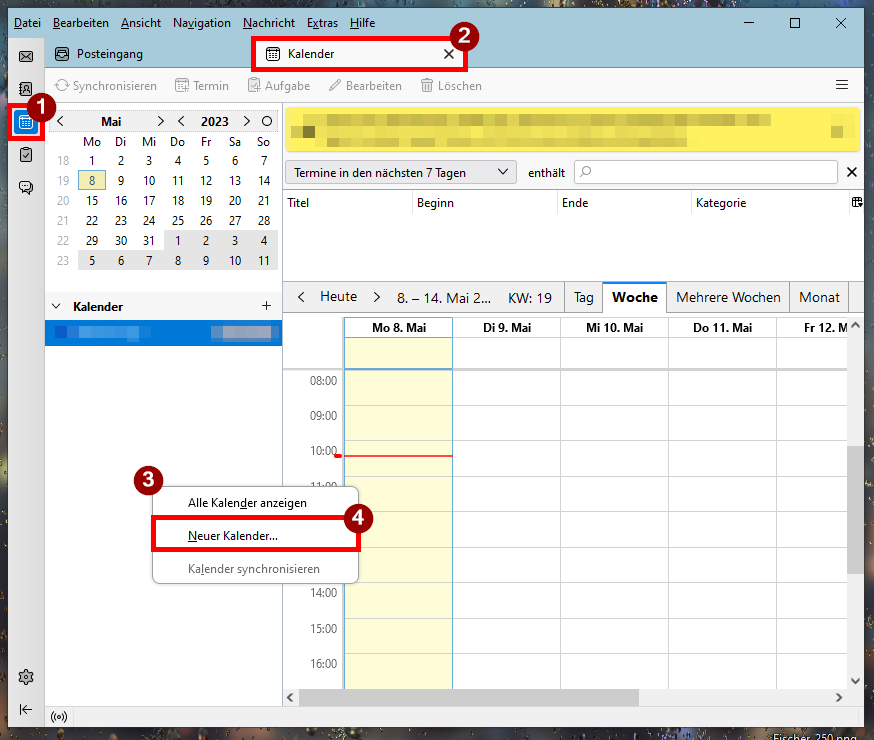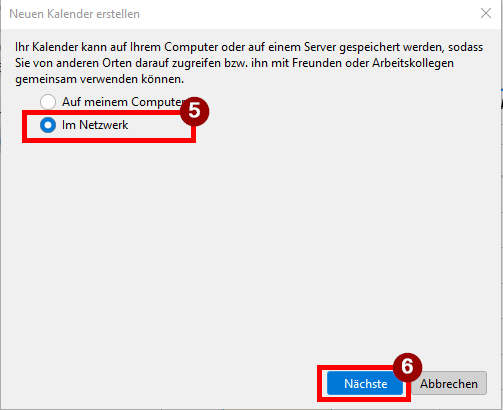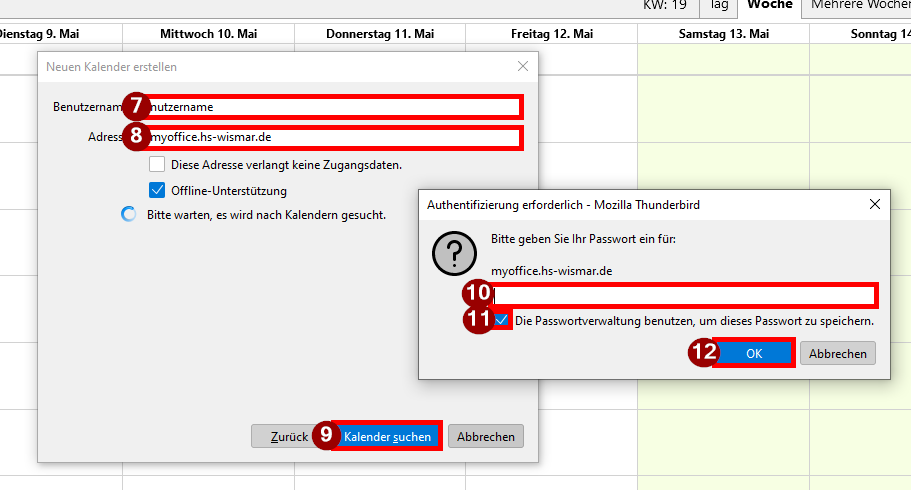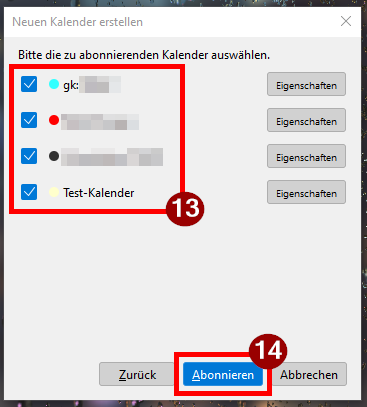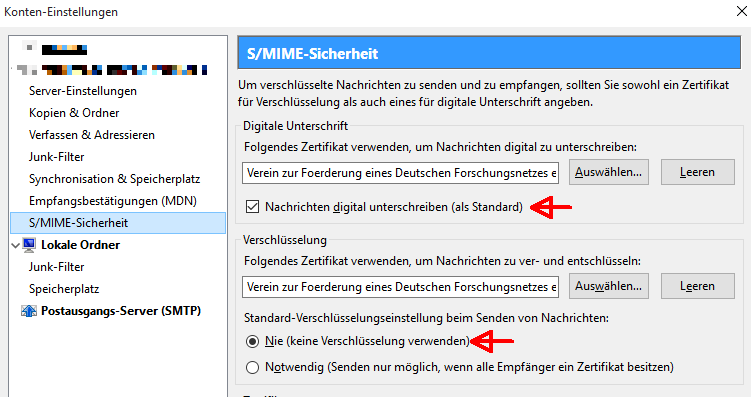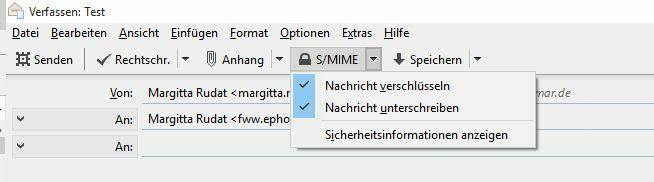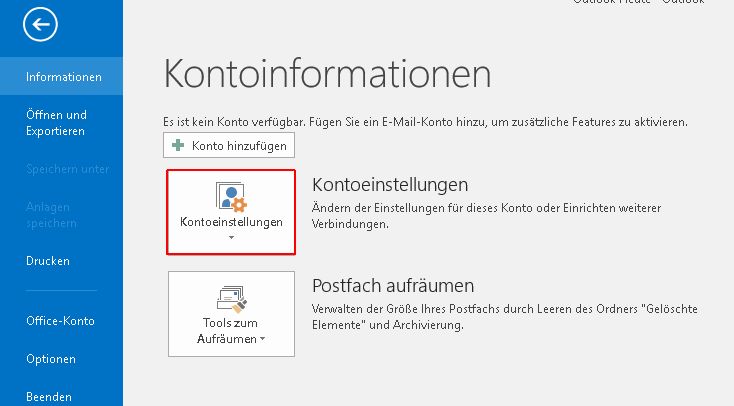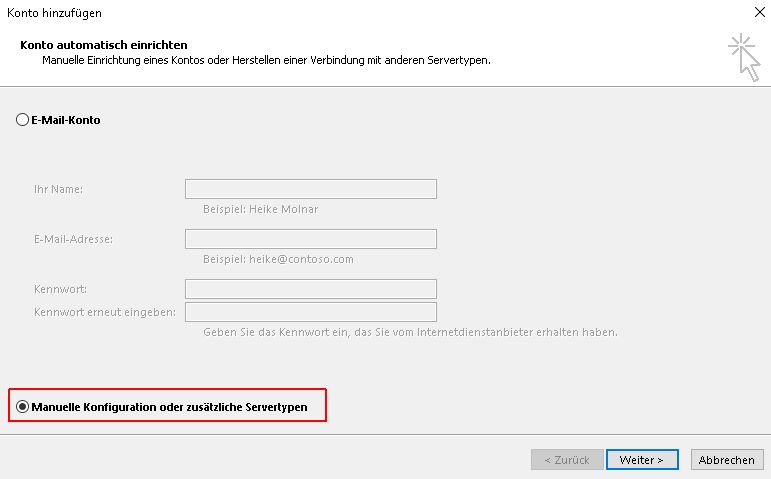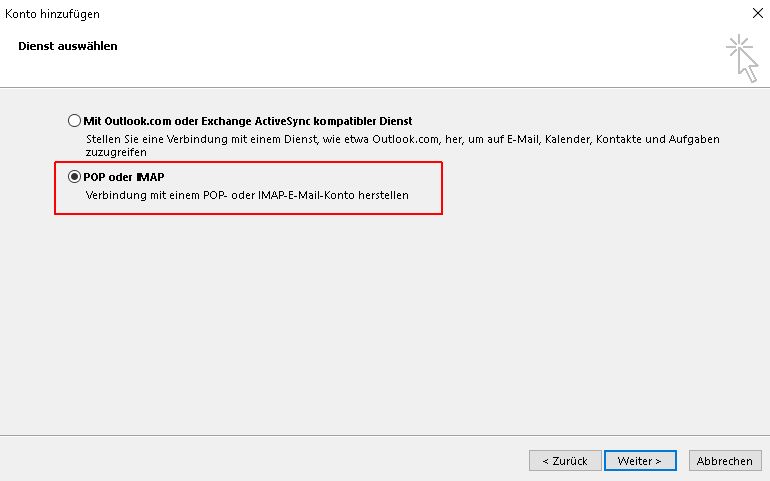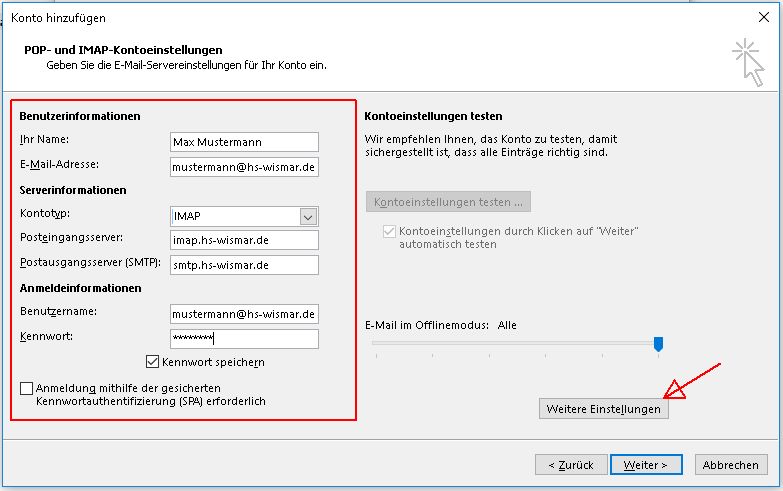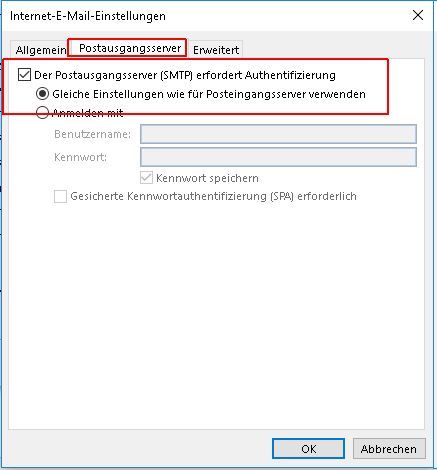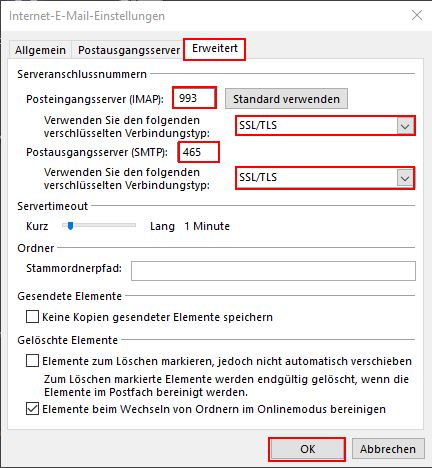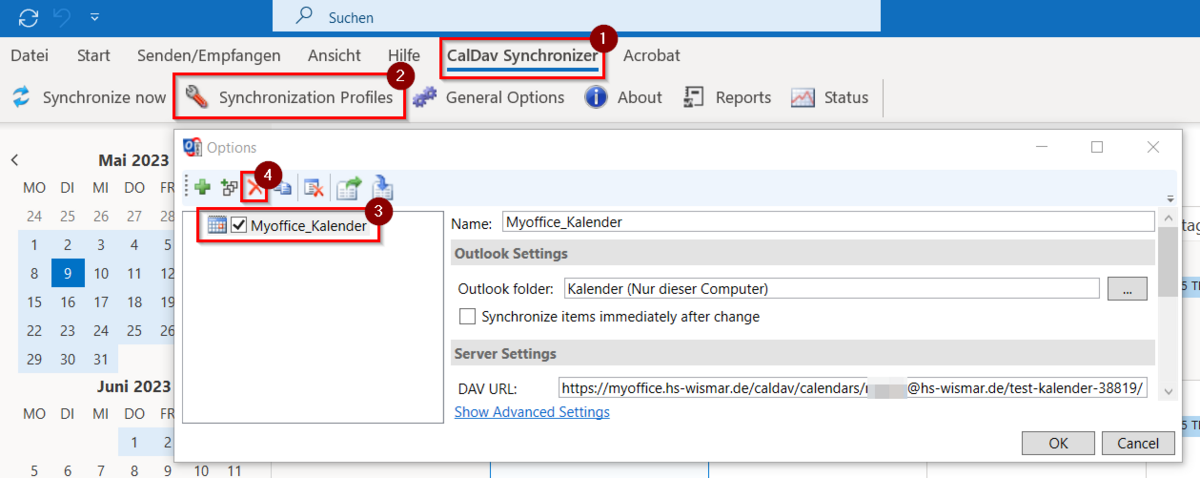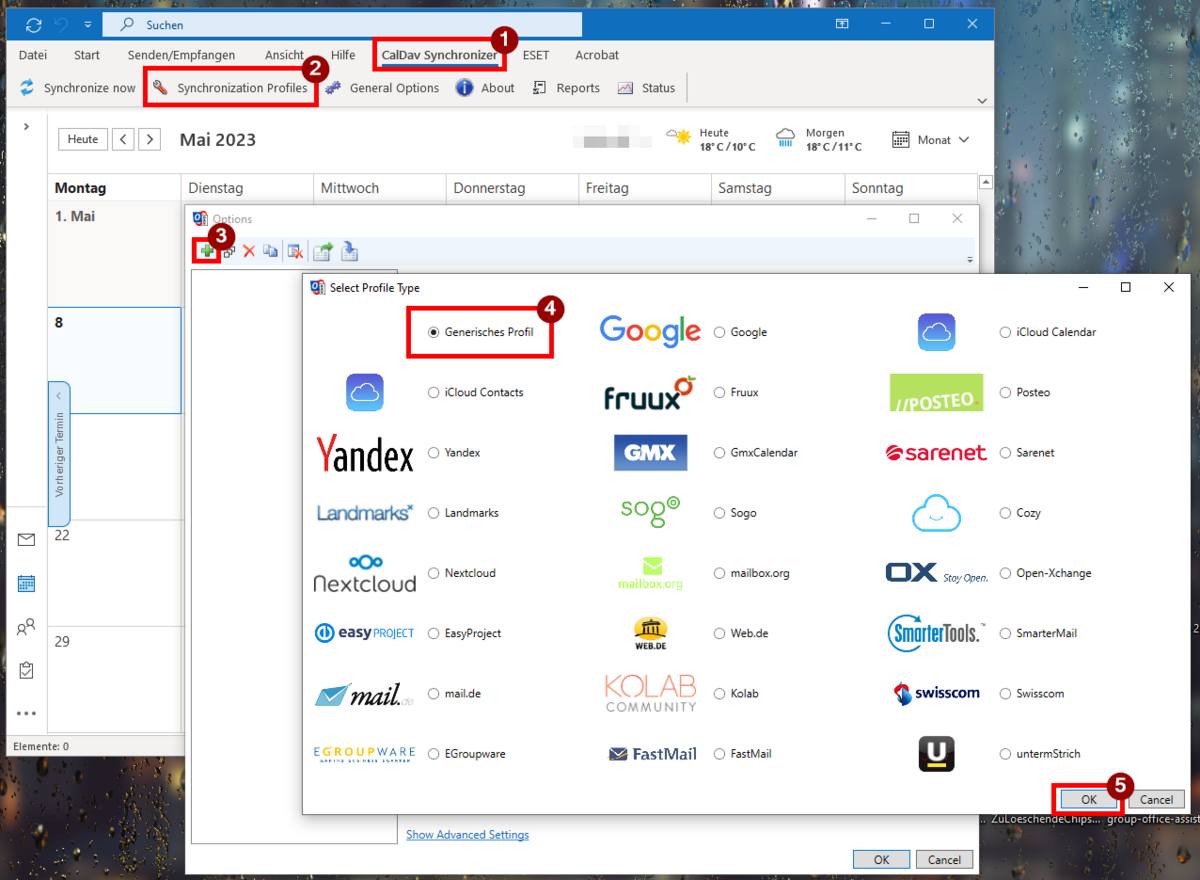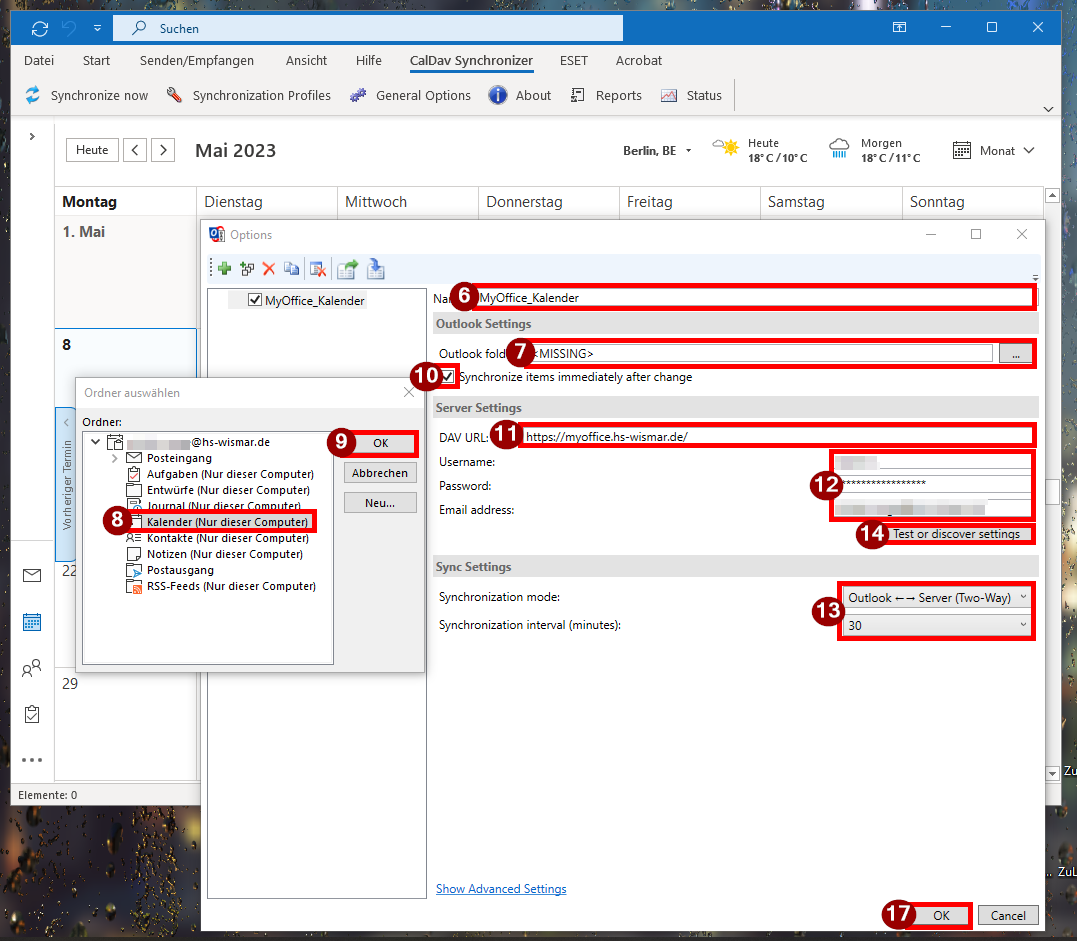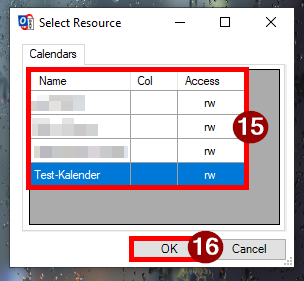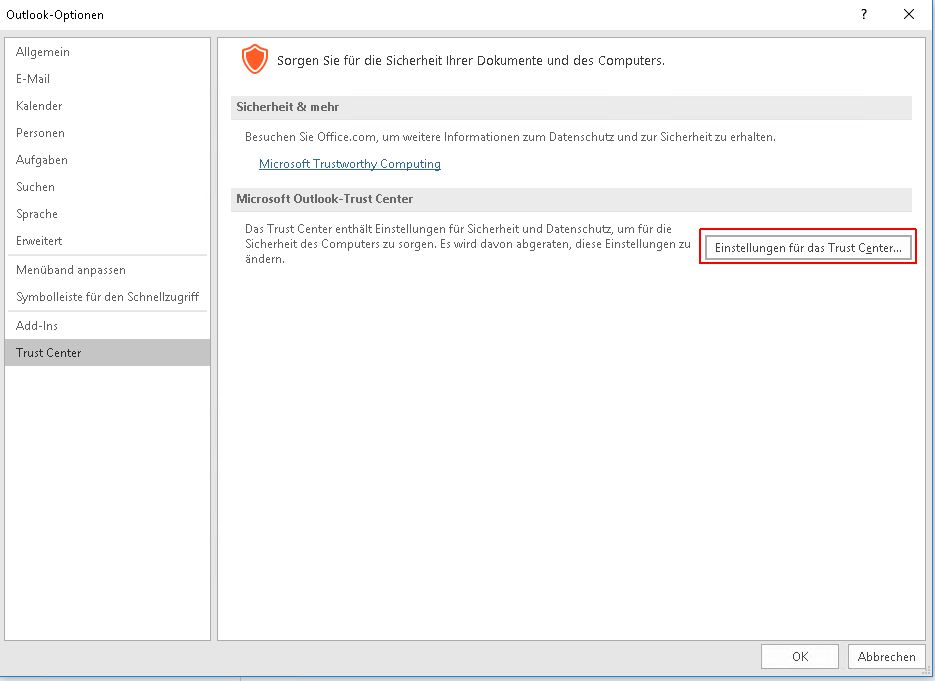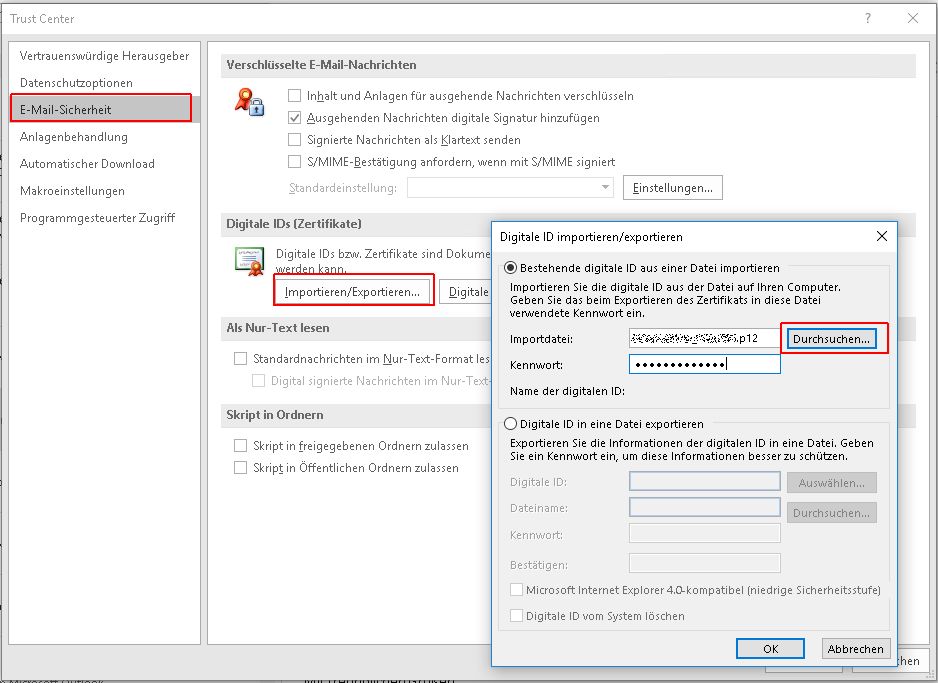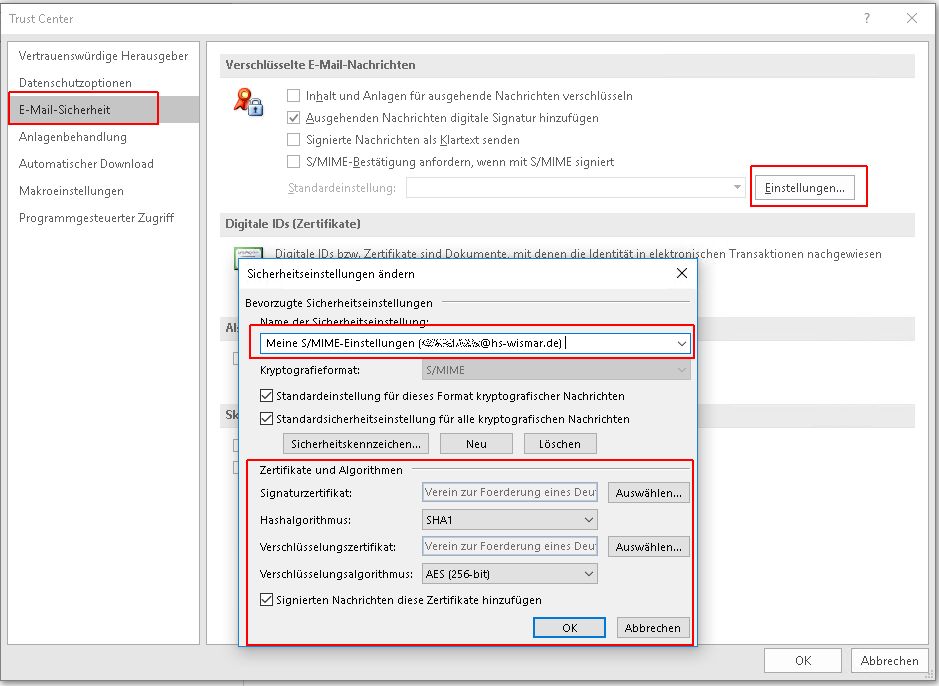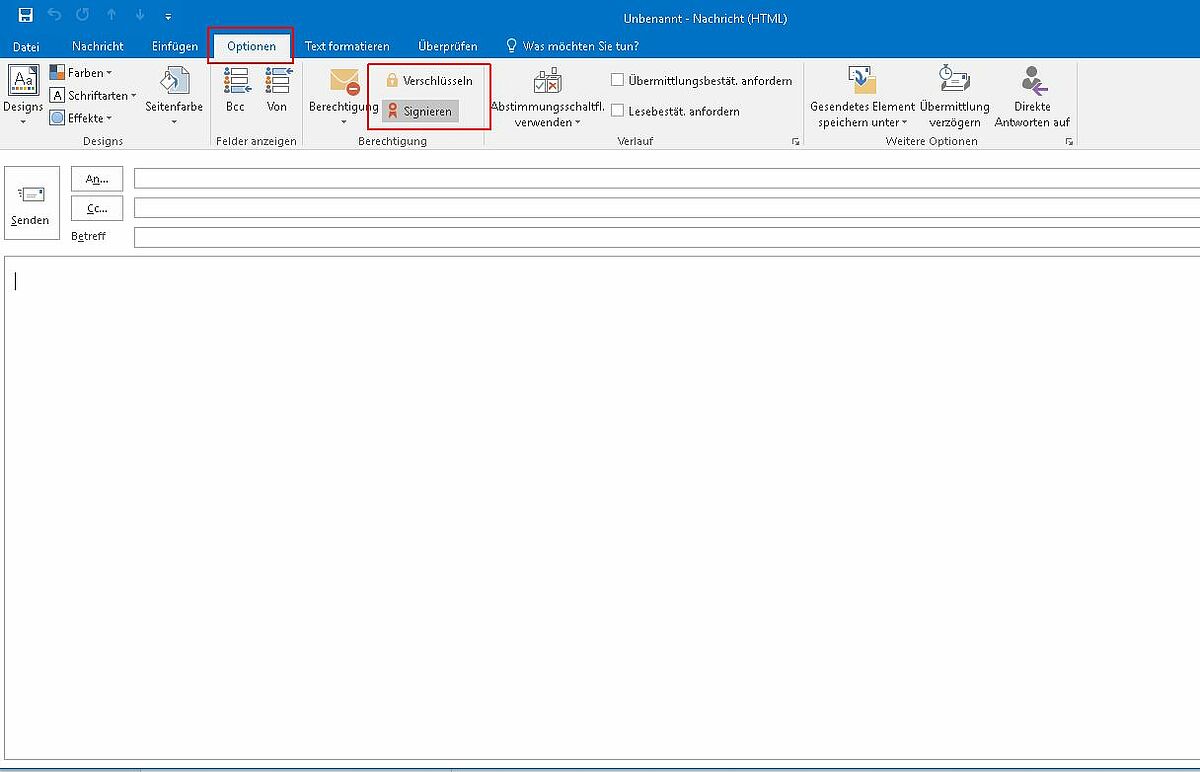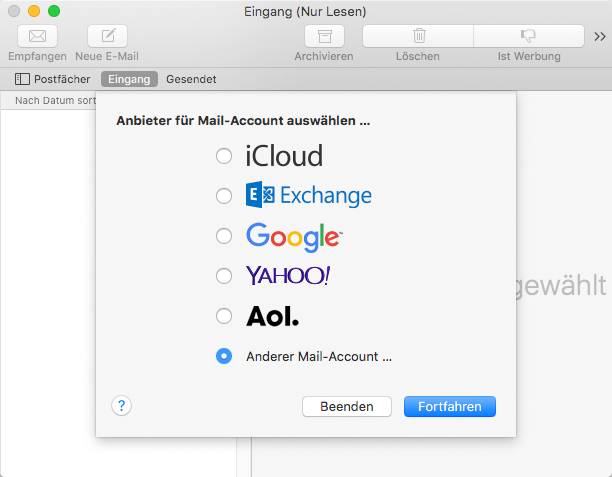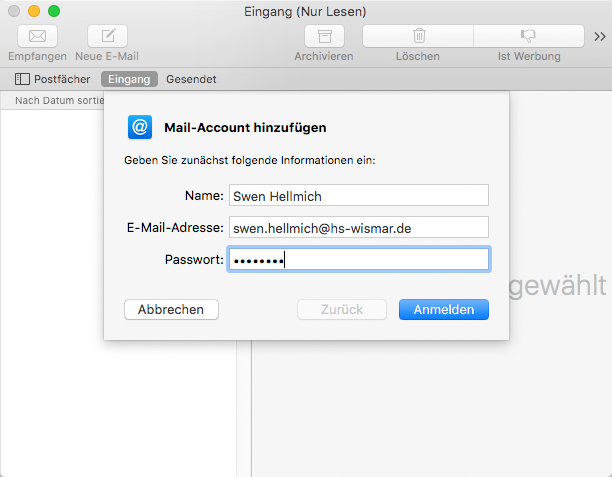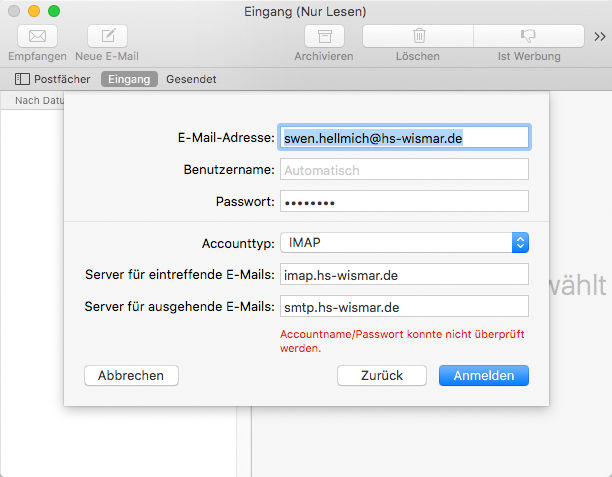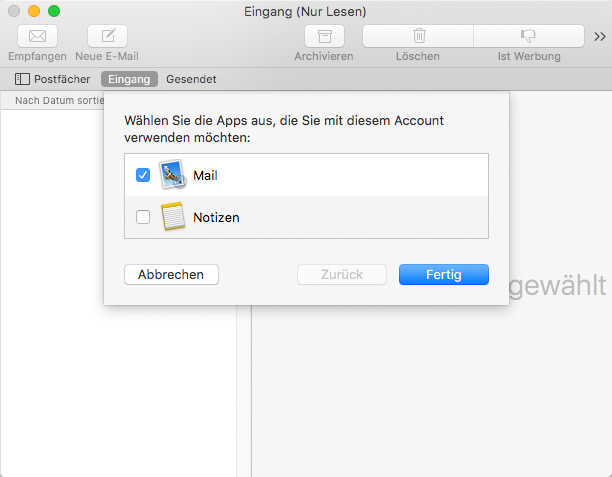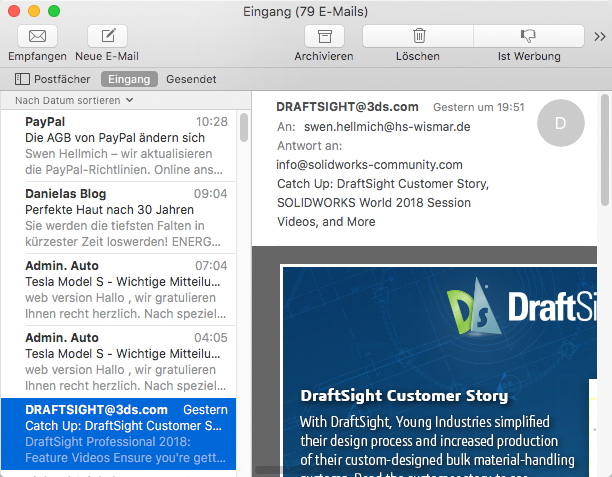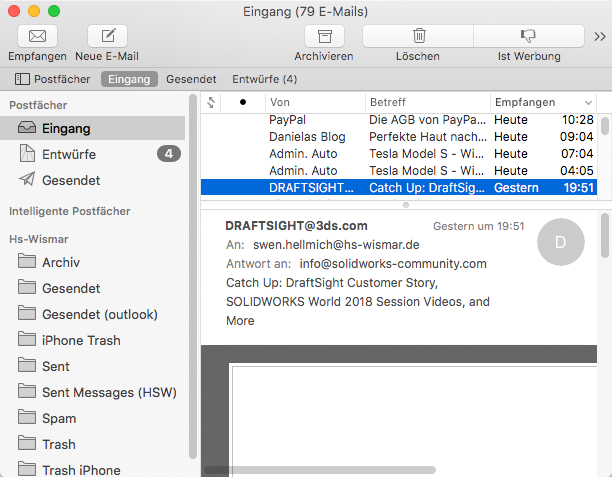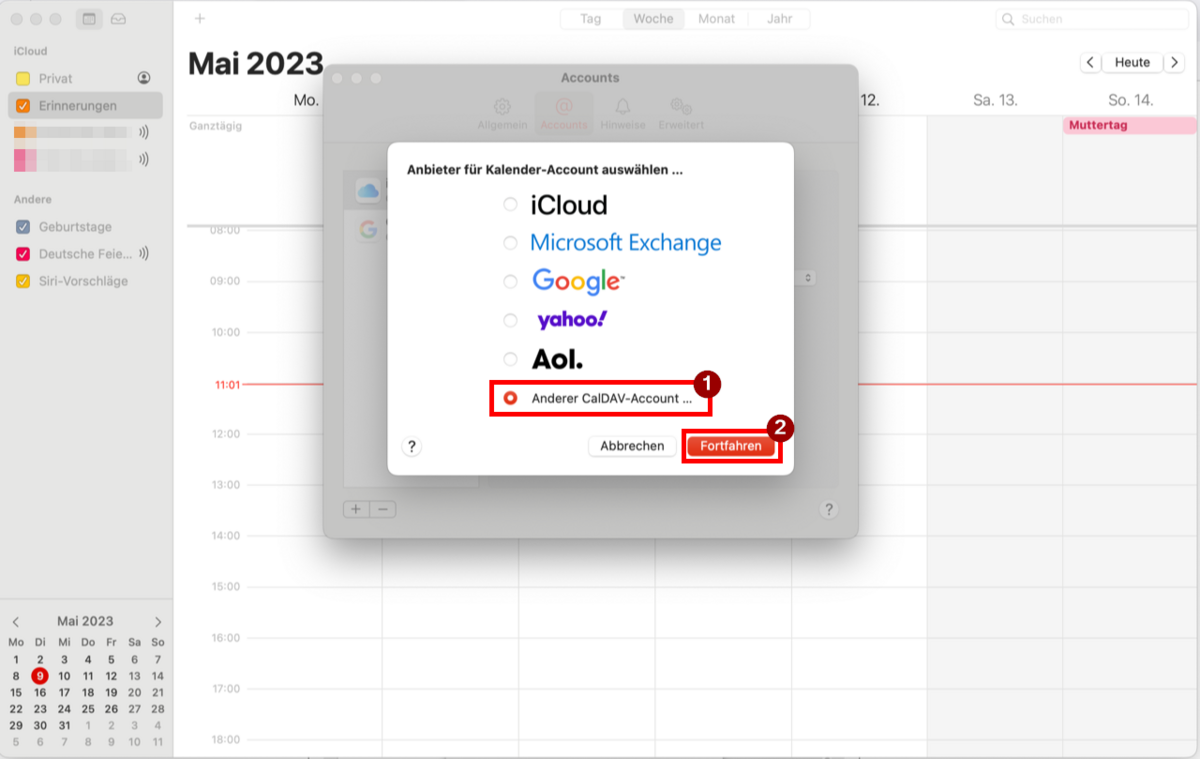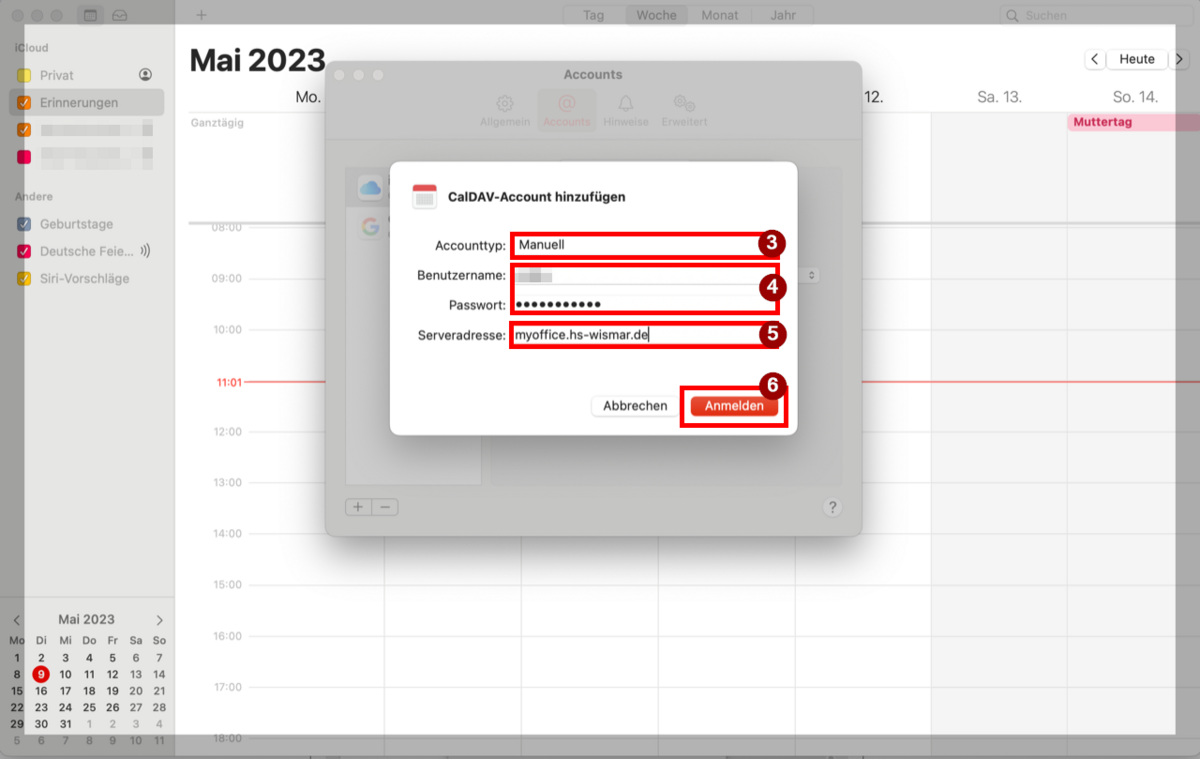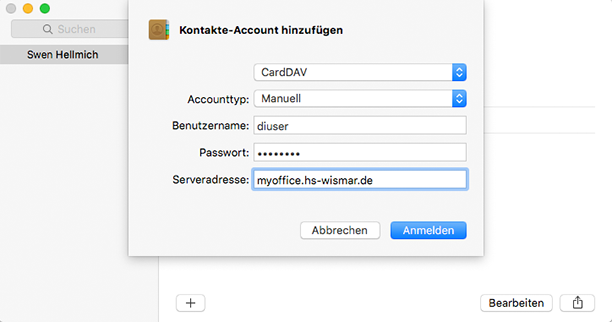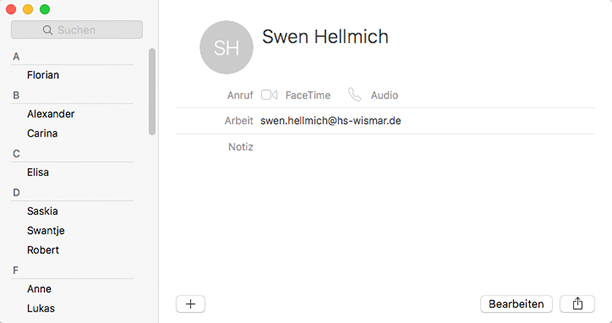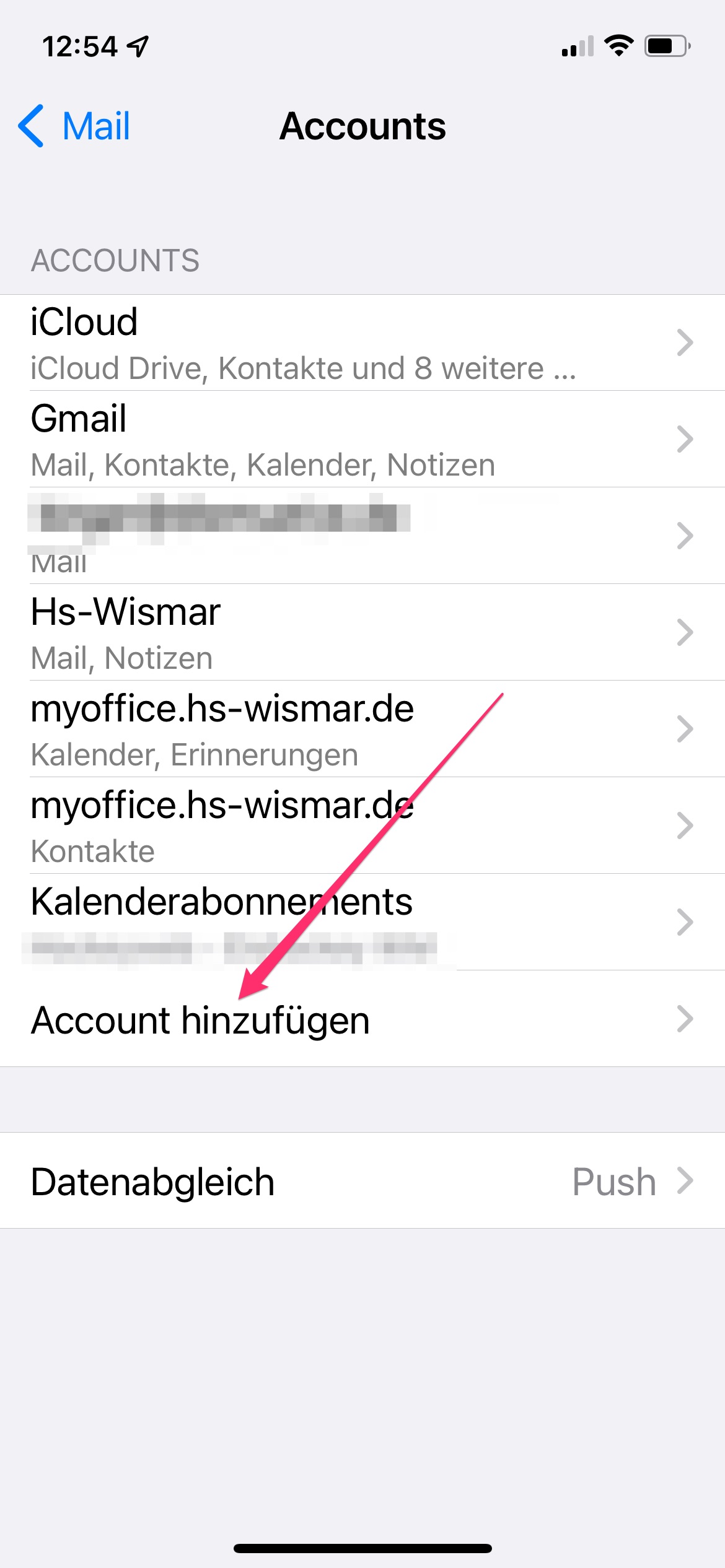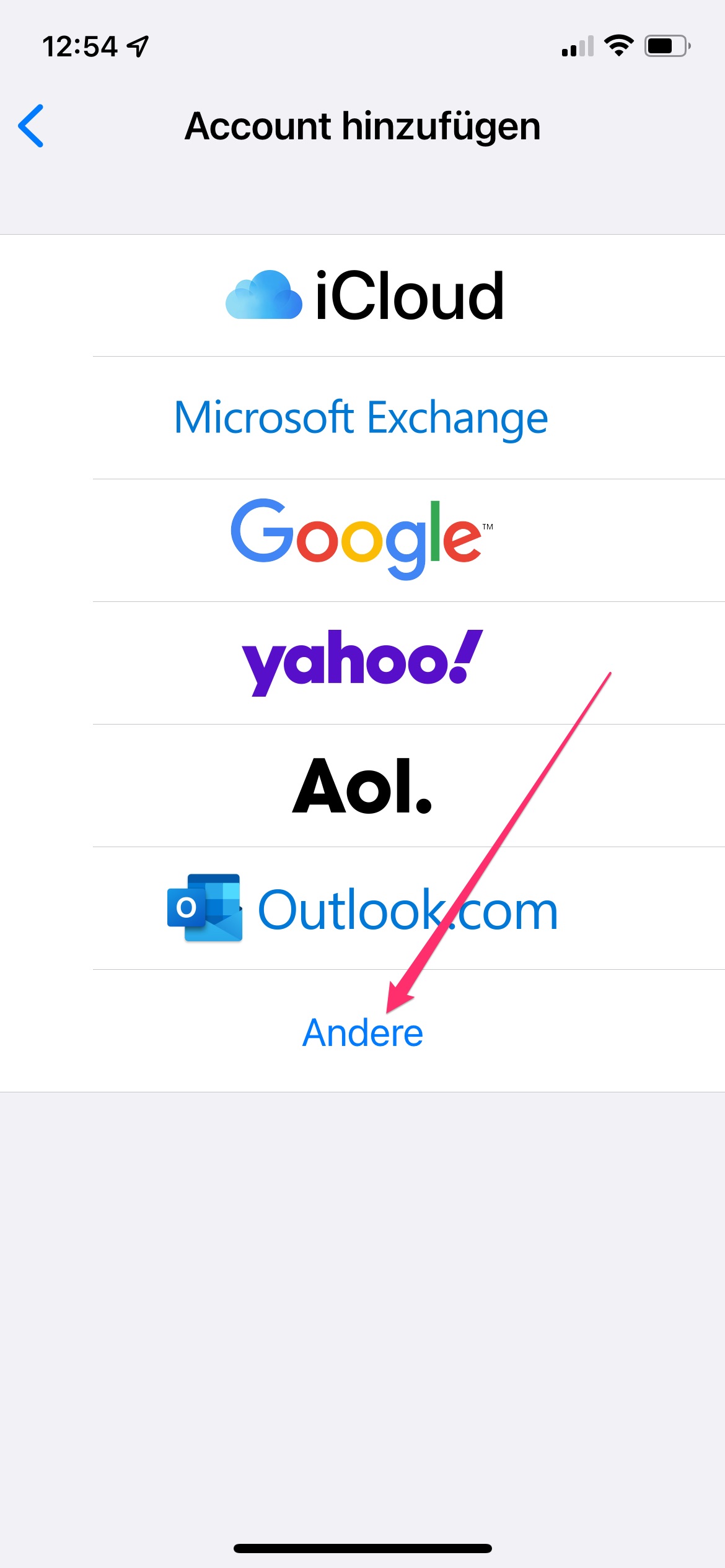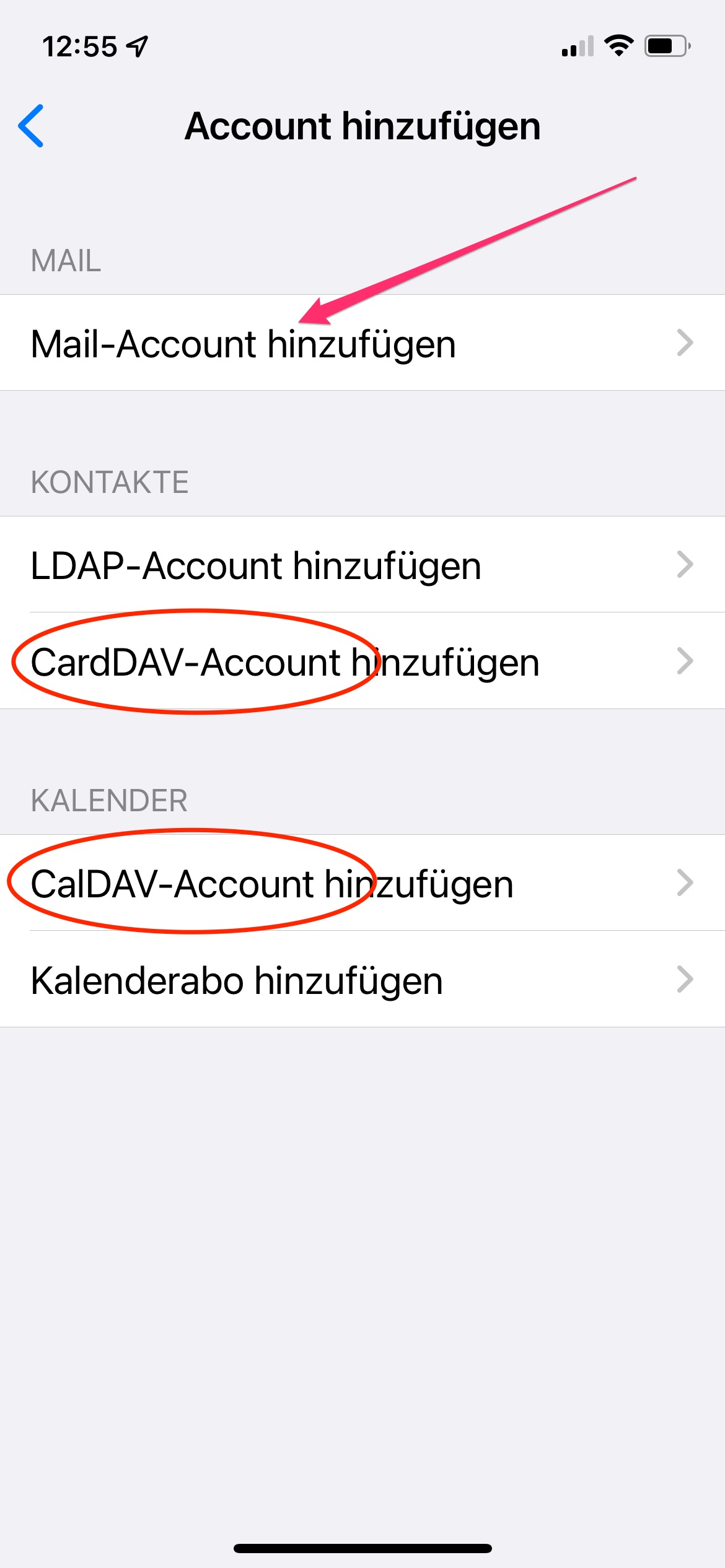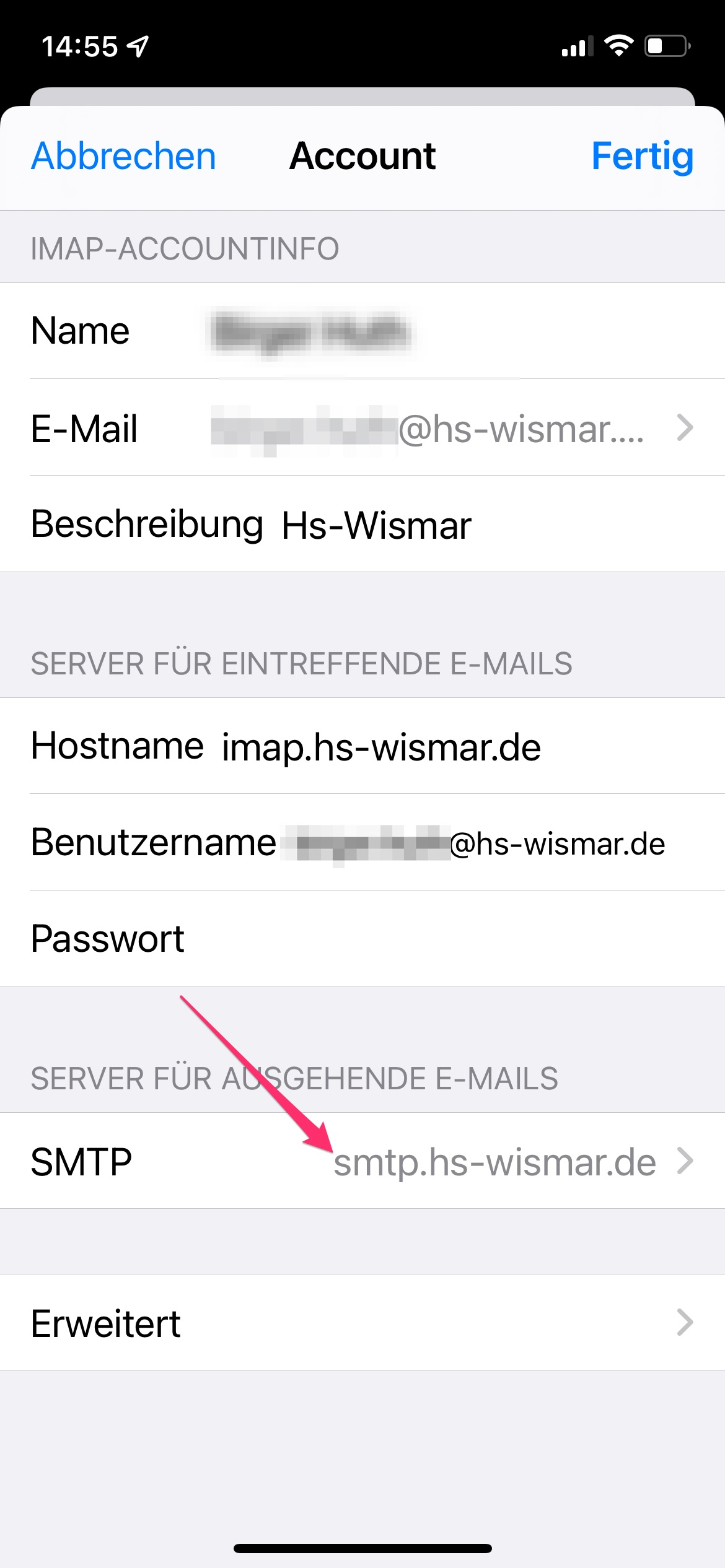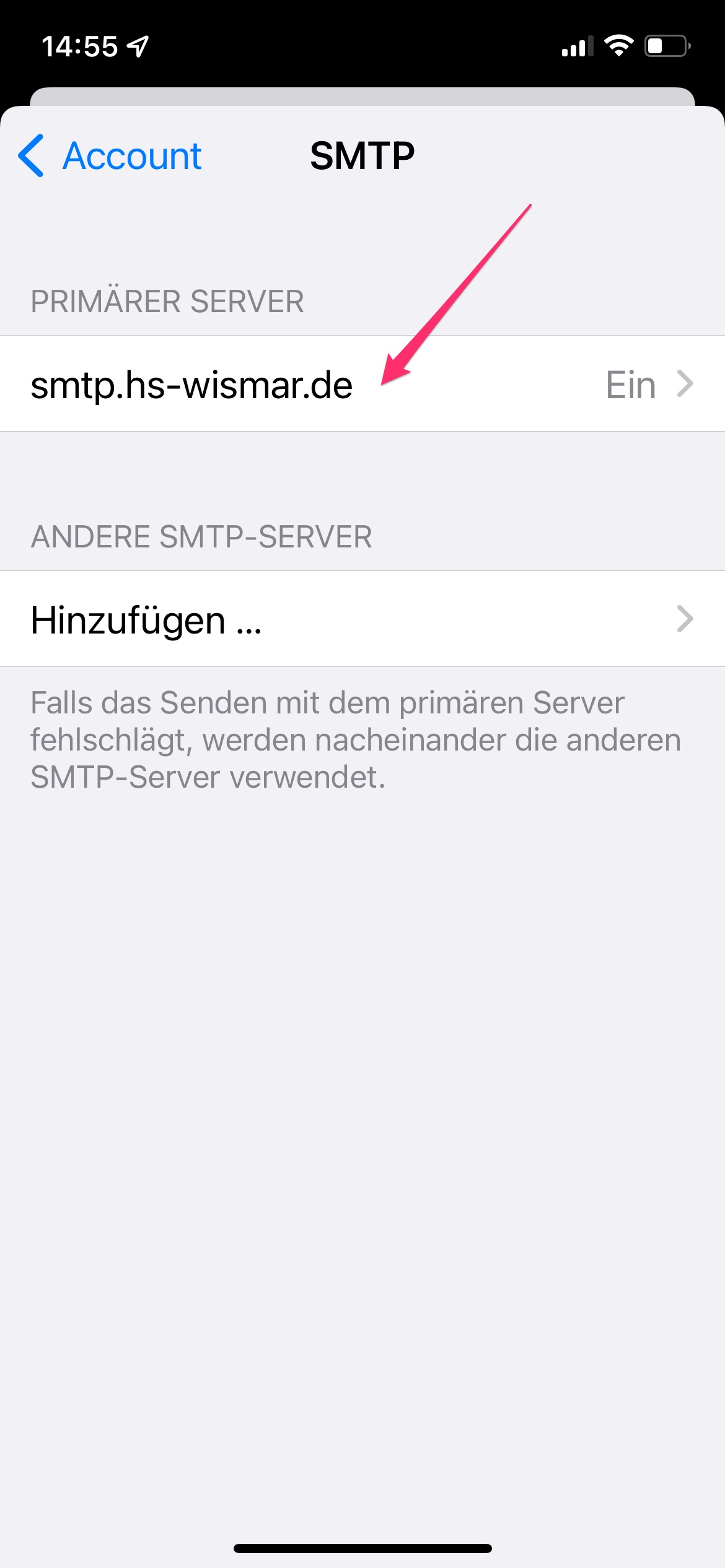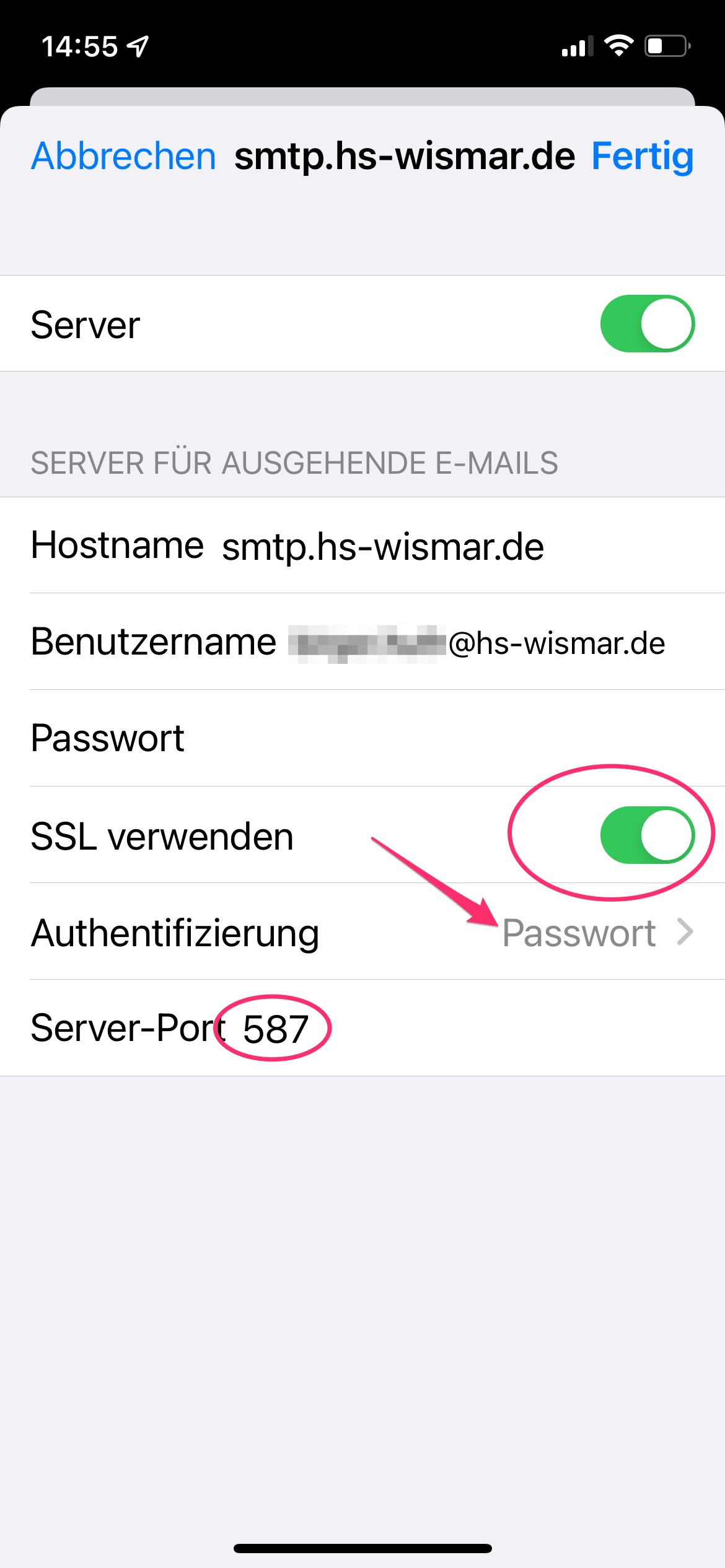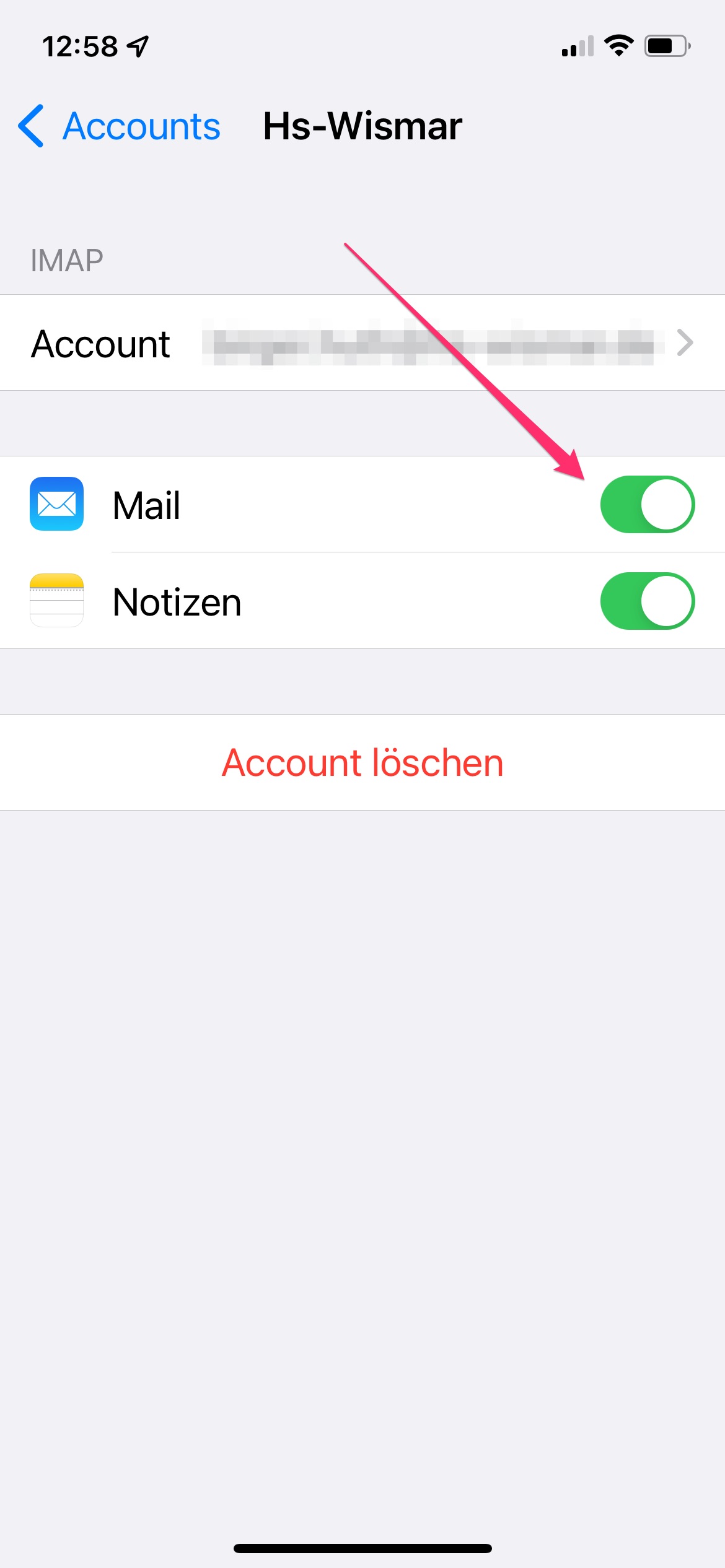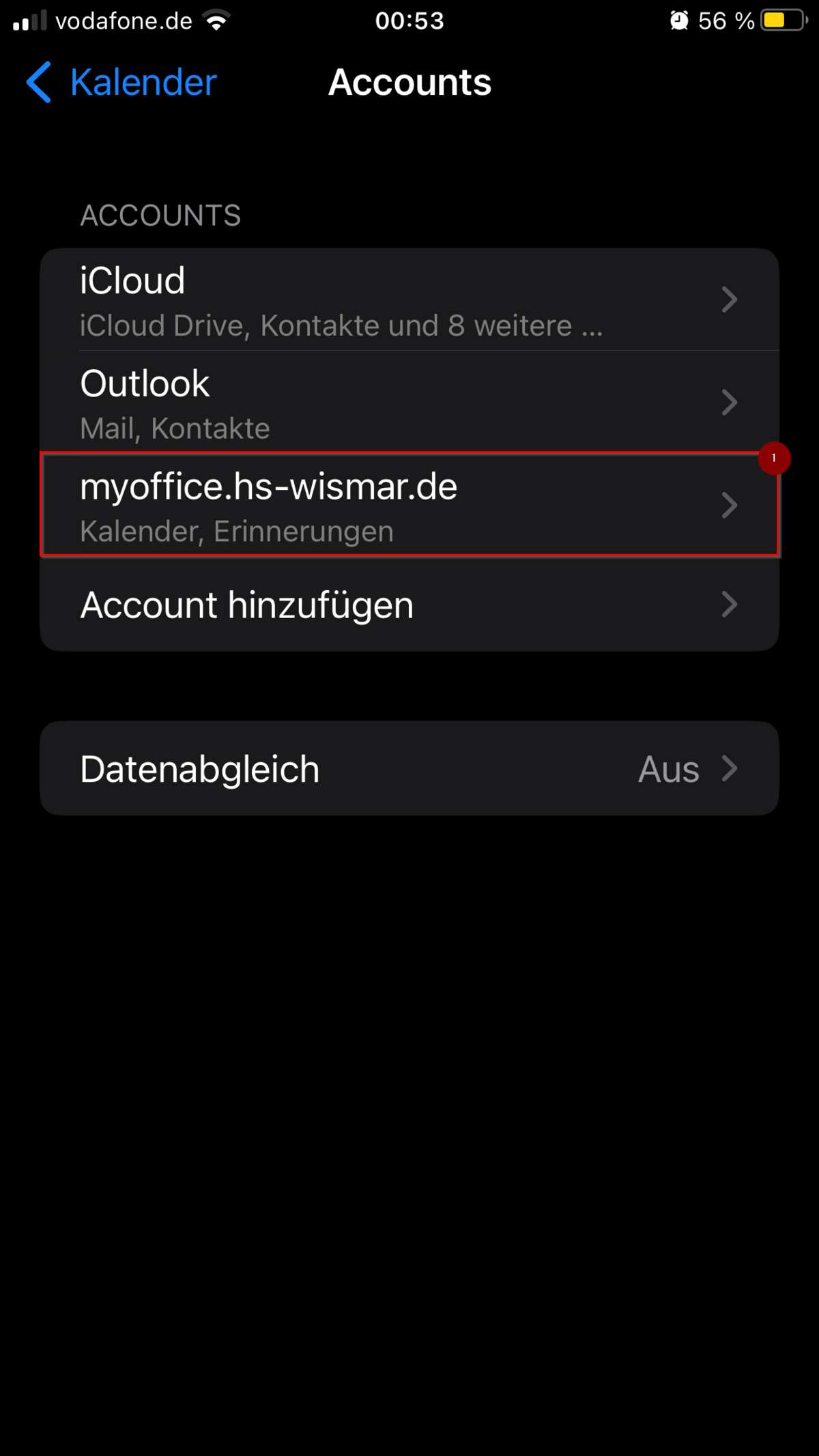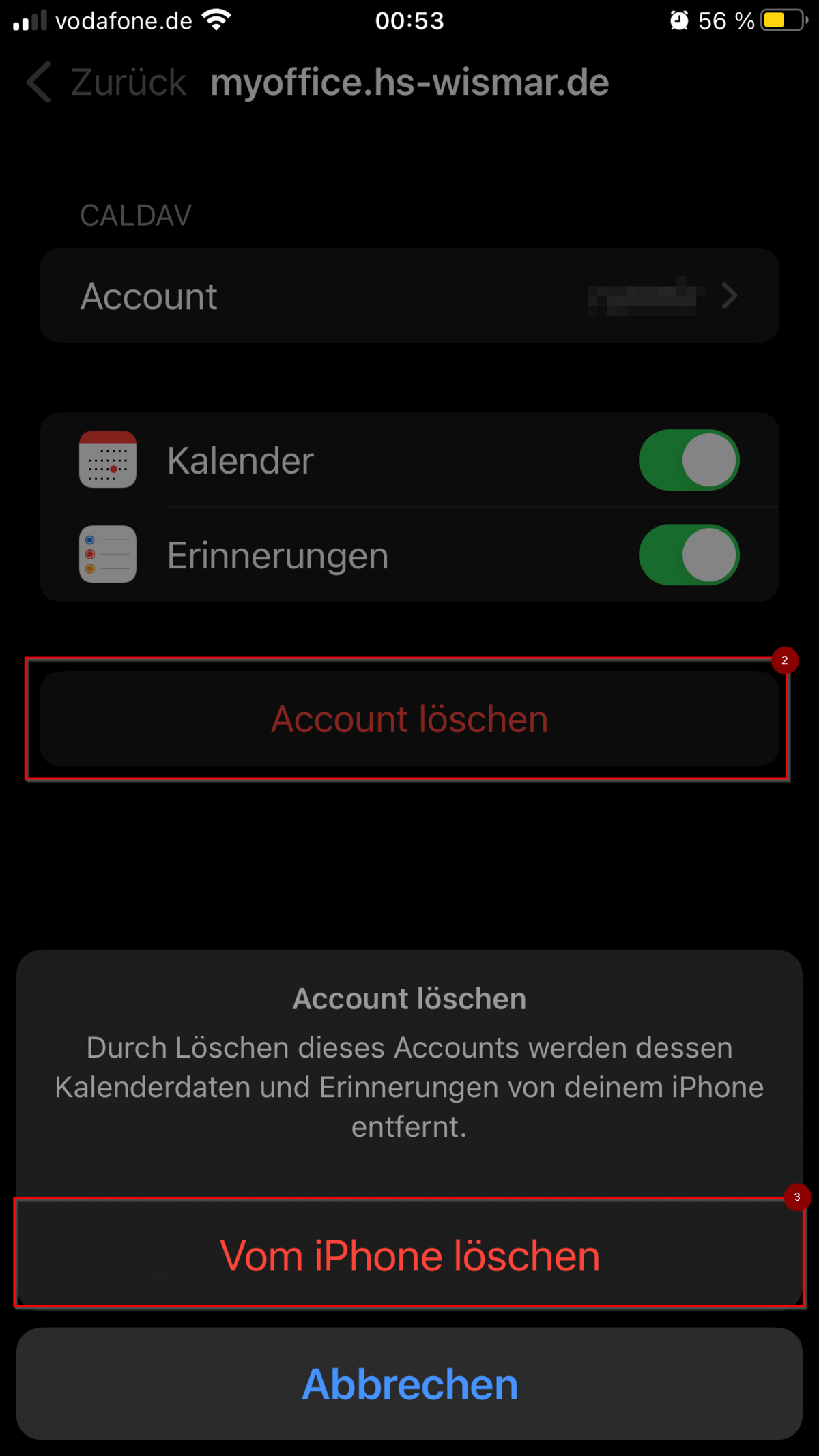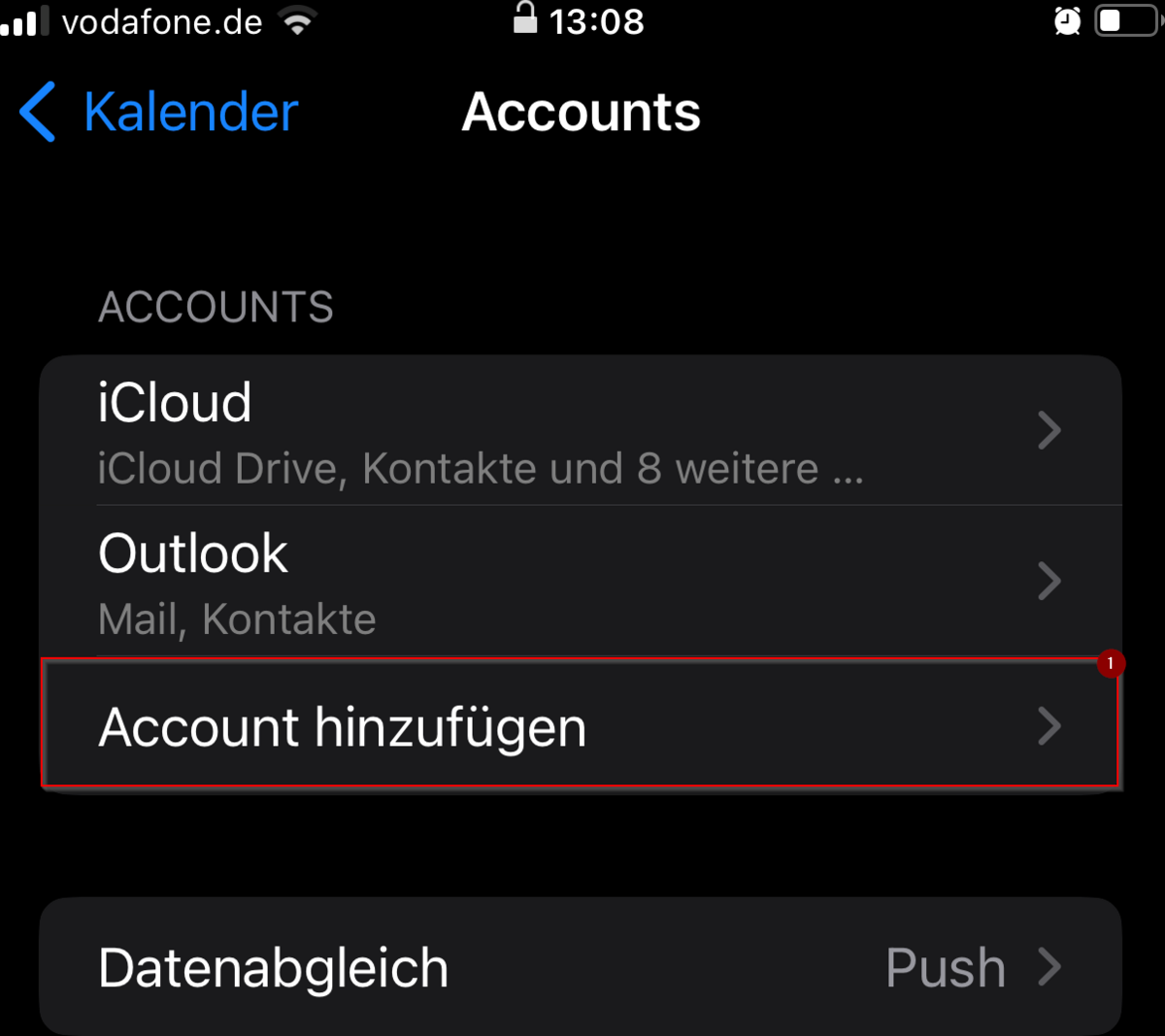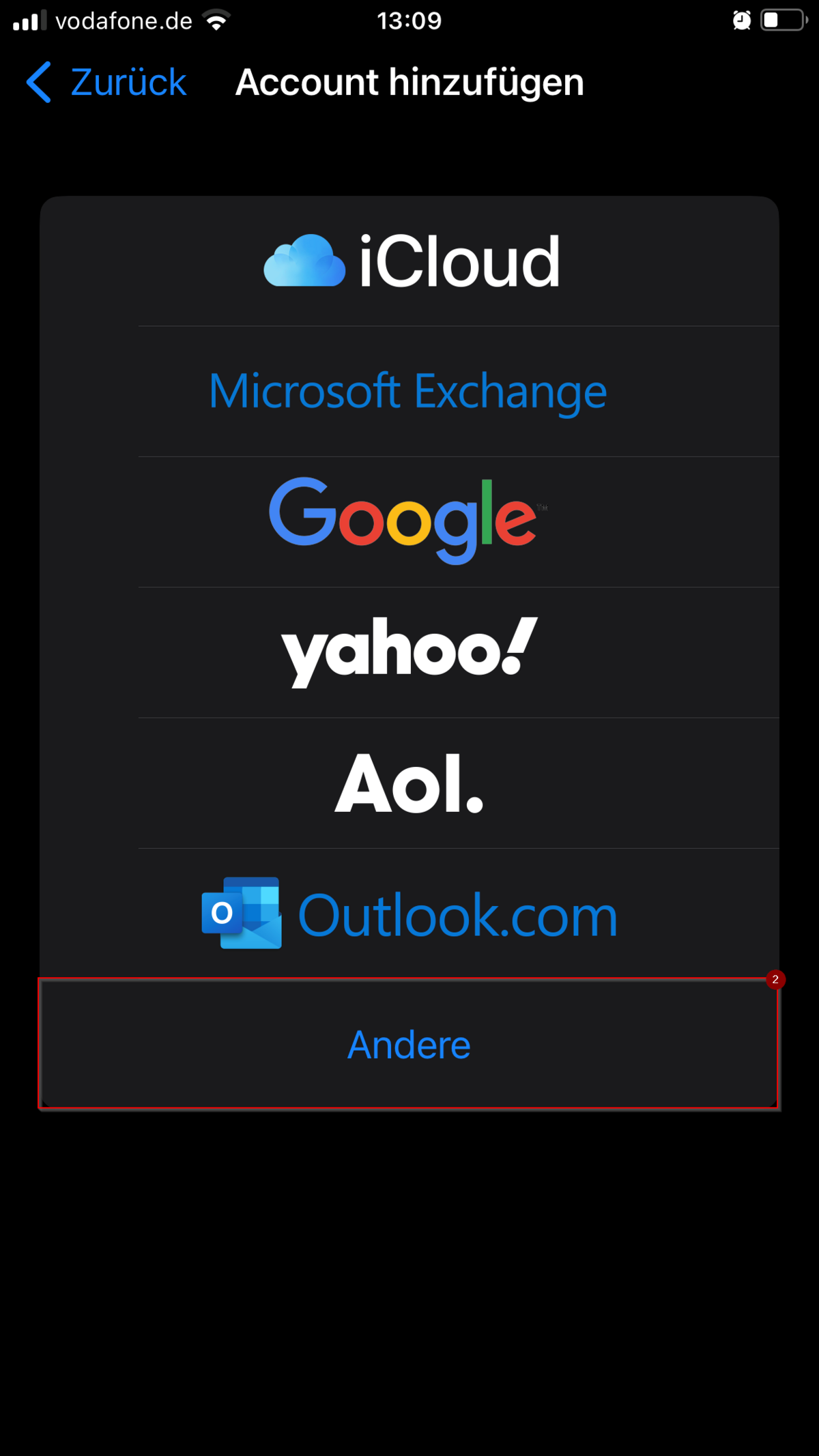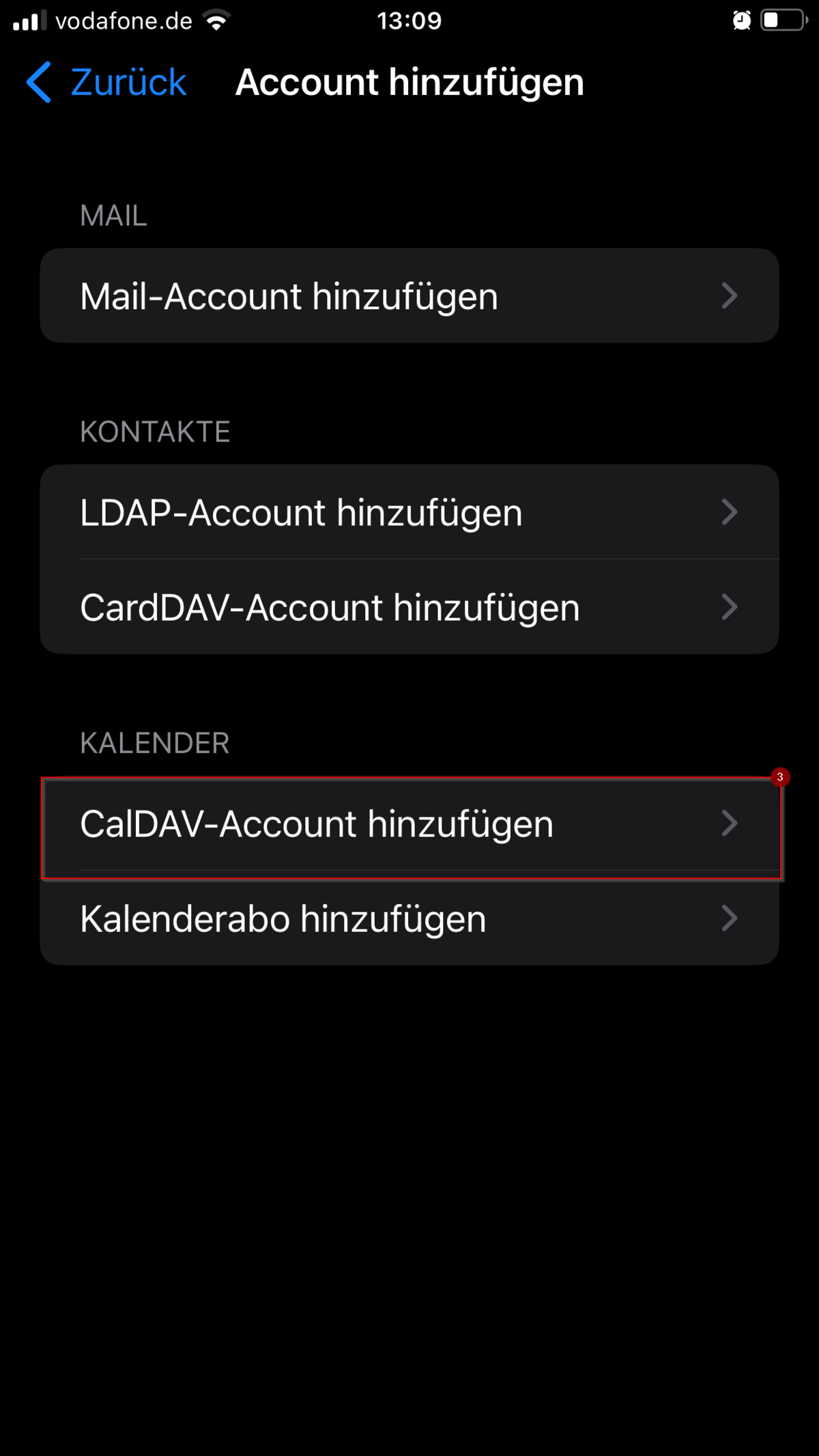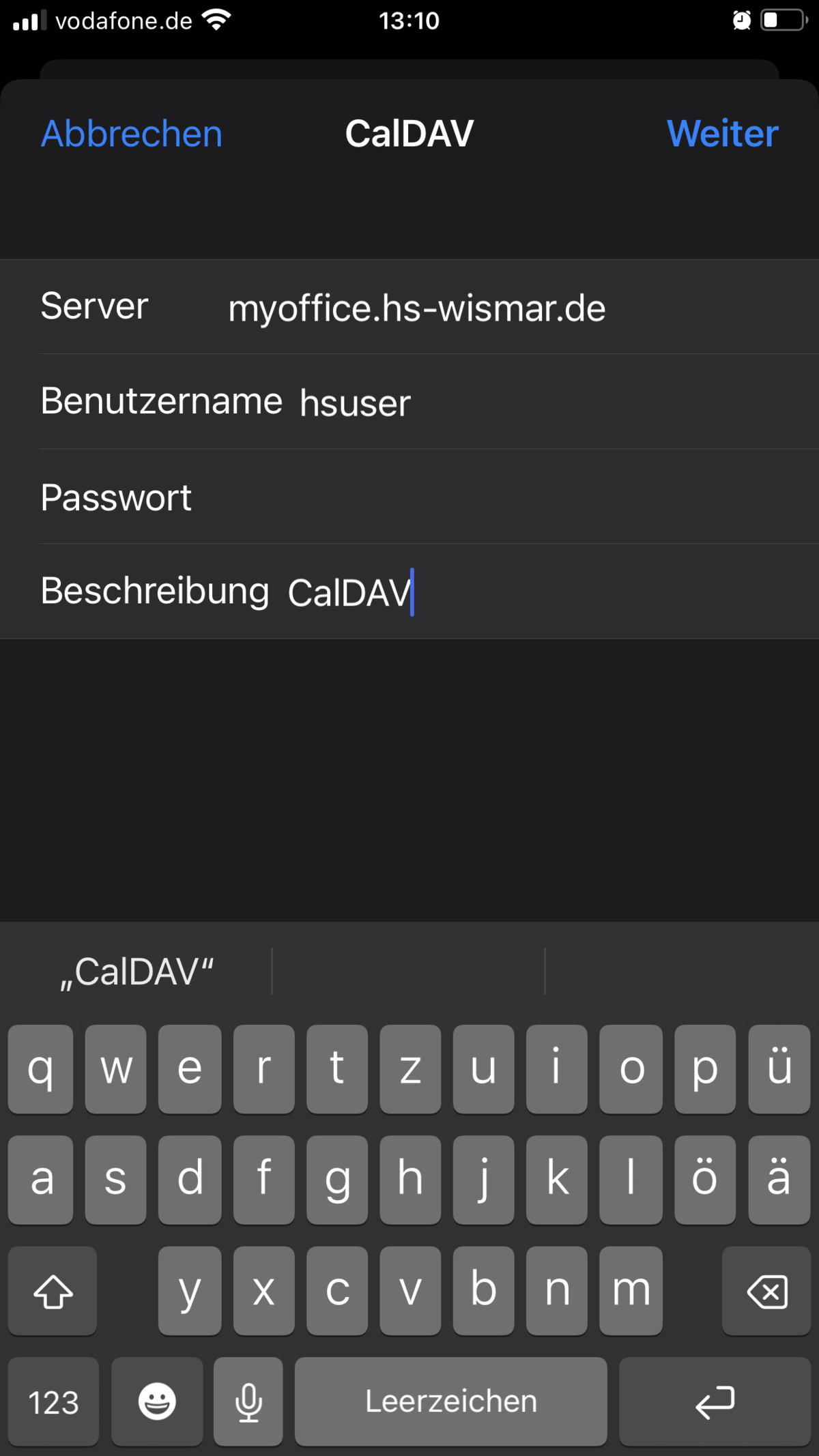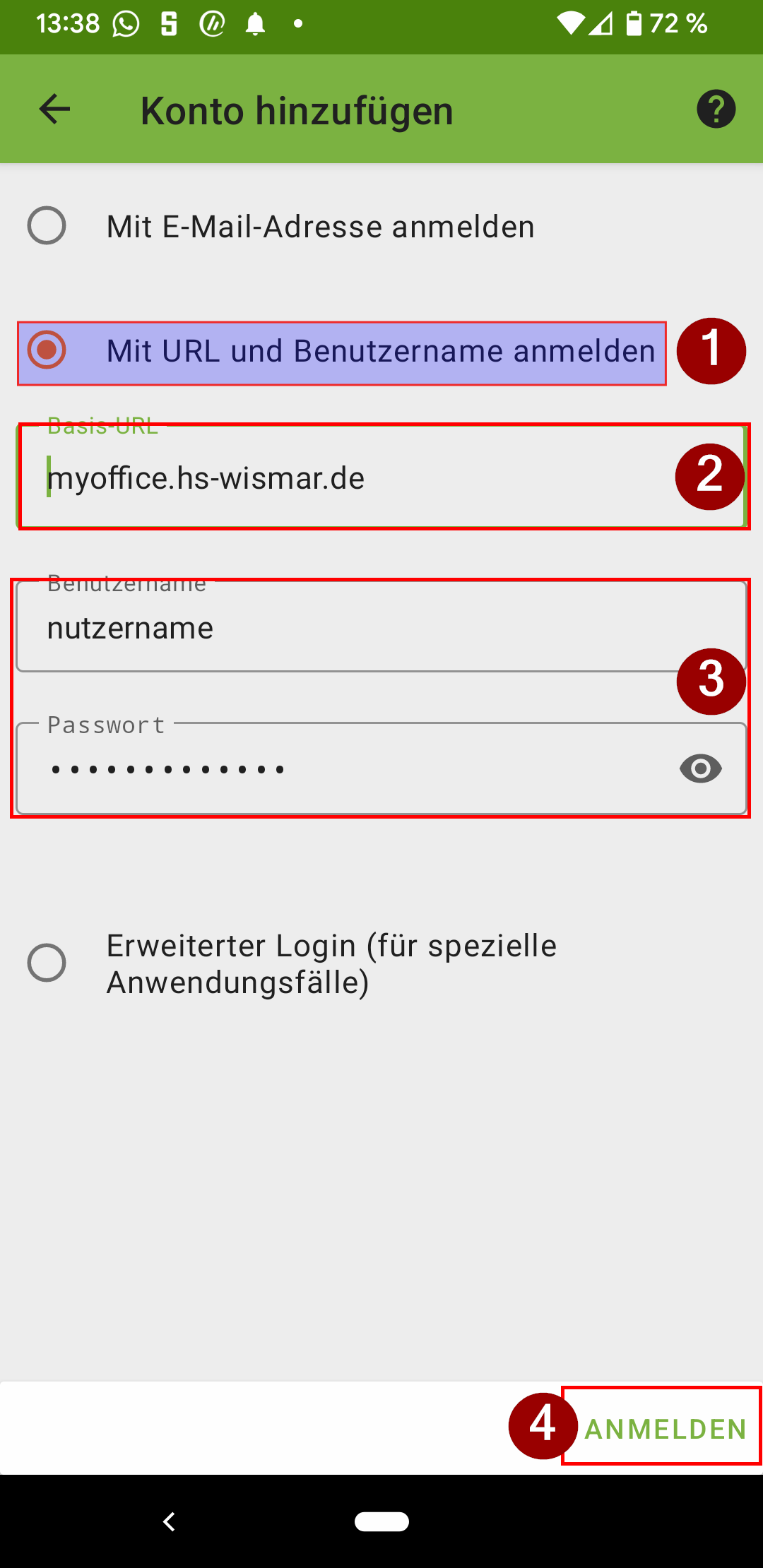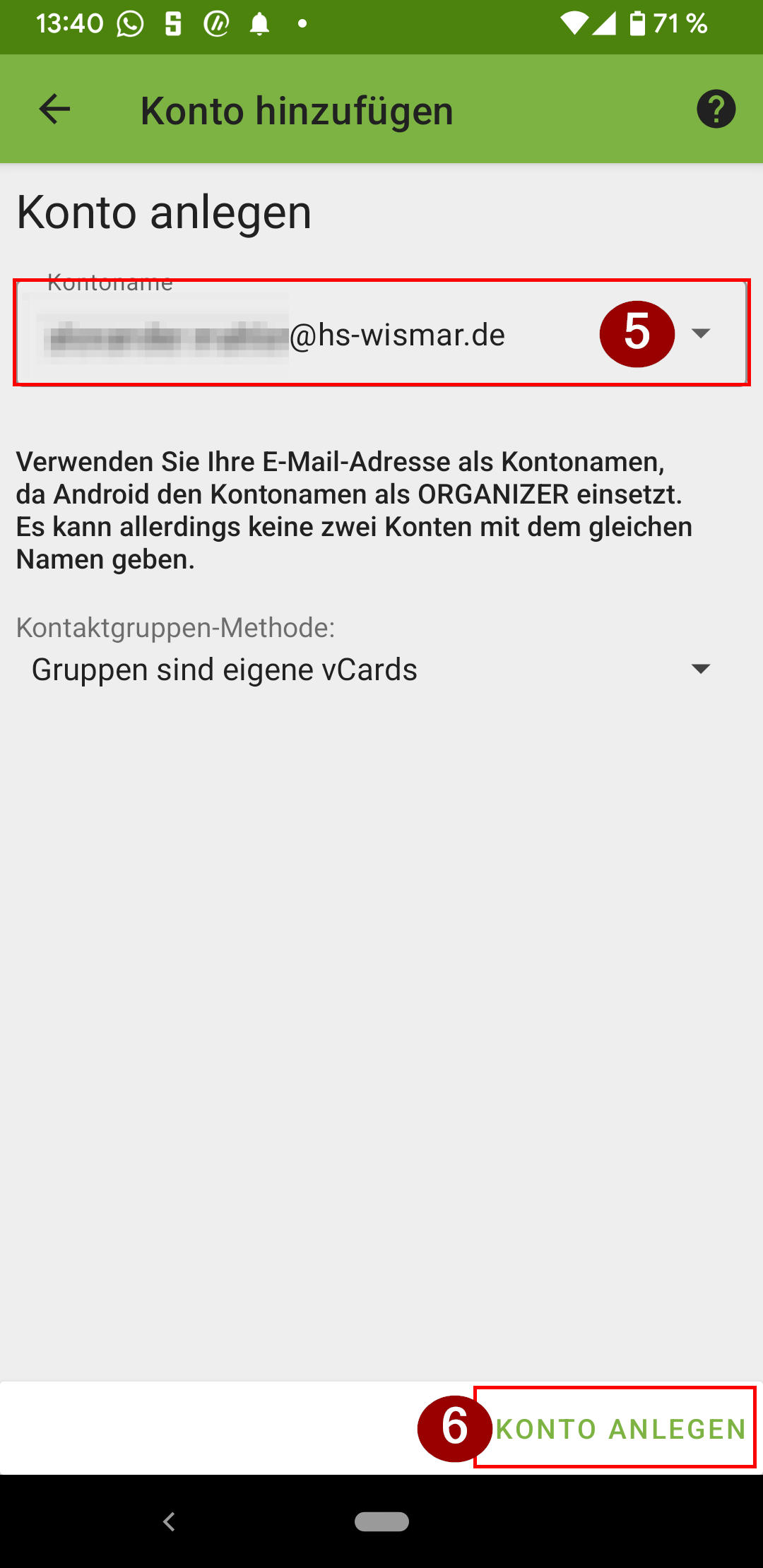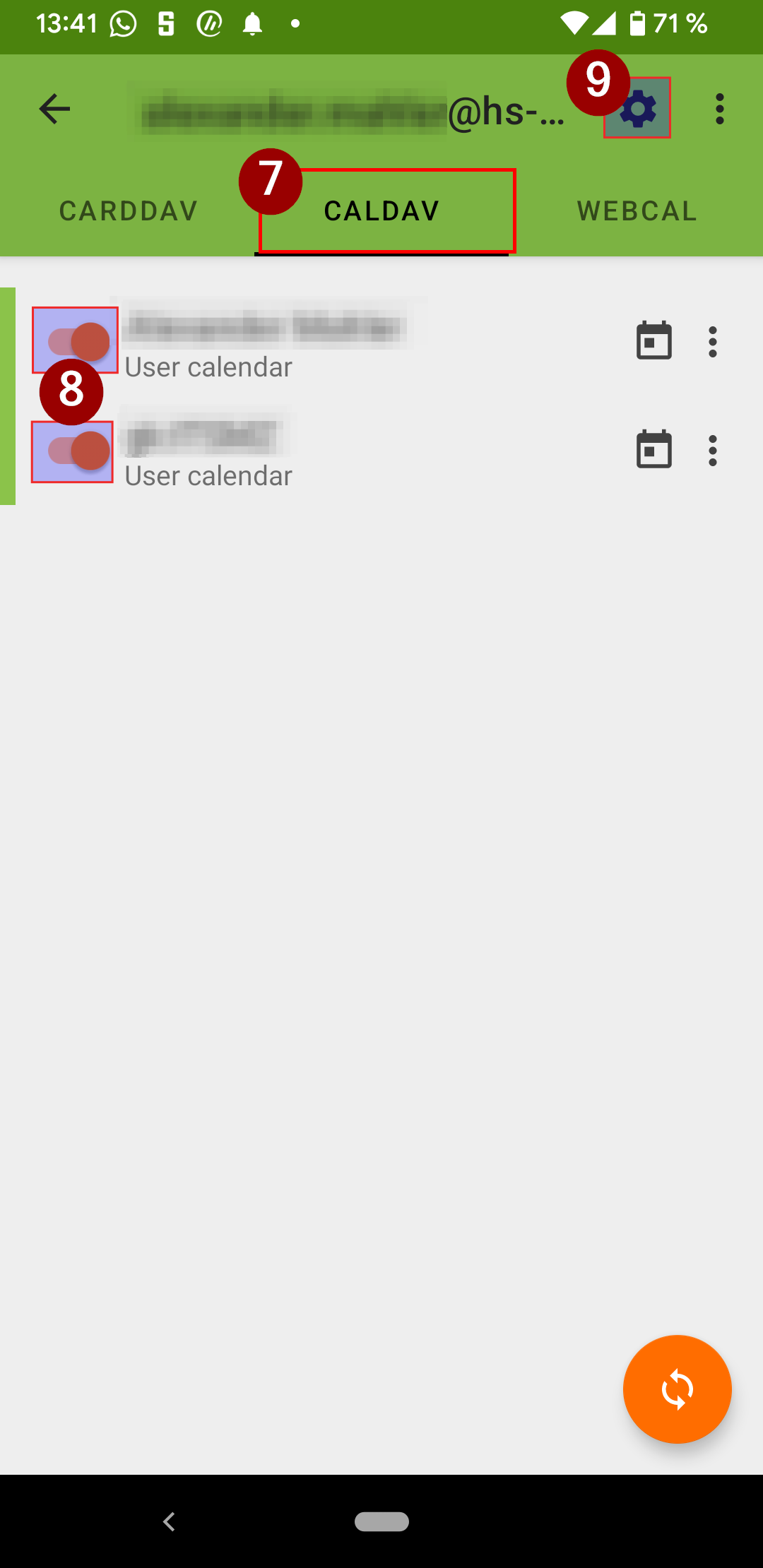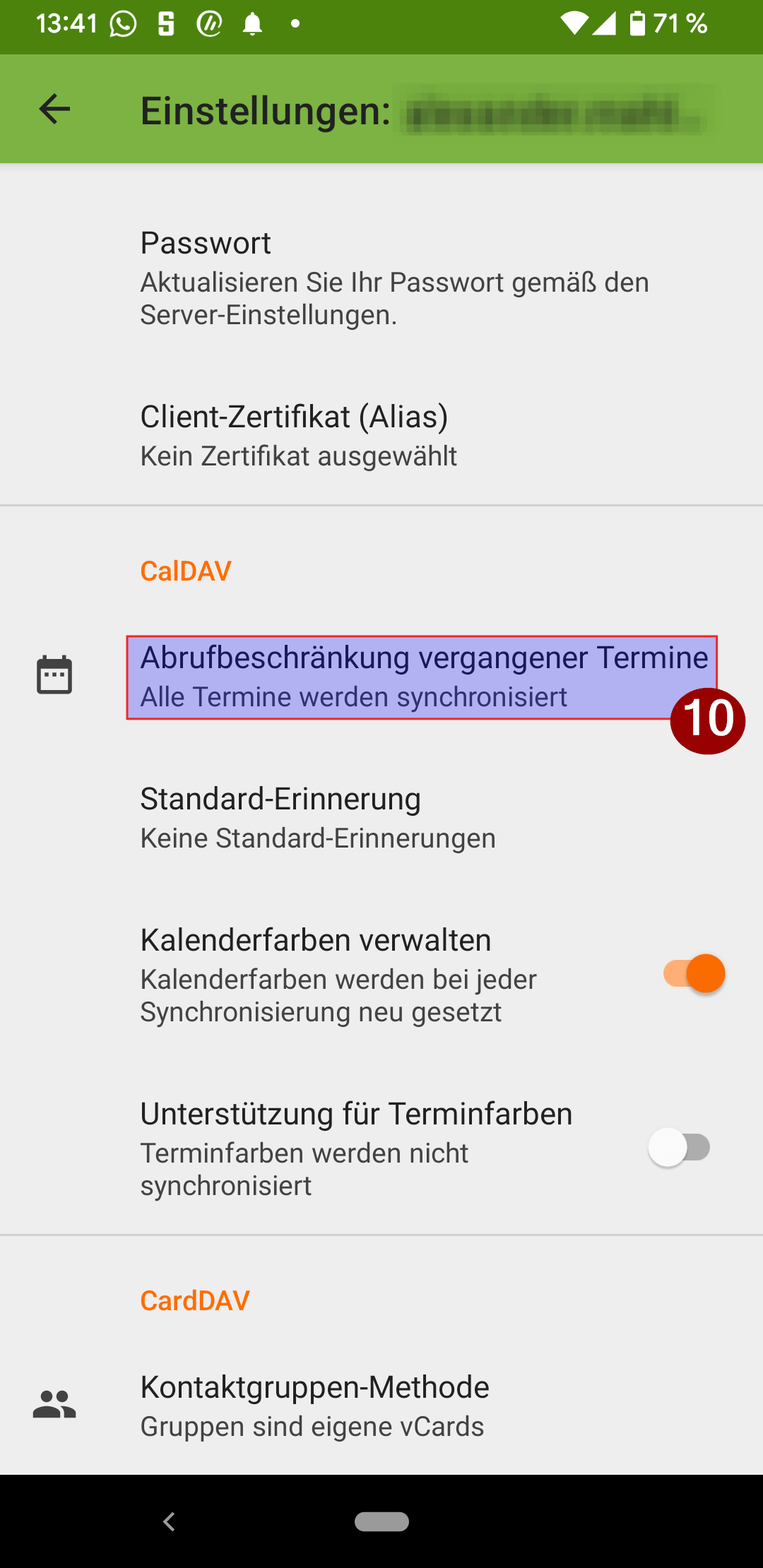E-Mail-Client Synchronisierung mit der Groupware
Hinweis
In den hier verfügbaren Anleitungen wird u. A. beschrieben, wie sich E-Mails signieren und verschlüsseln lassen. Das hierfür benötigte Zertifikat muss zuvor in Ihr System importiert werden. Erfahren Sie dazu mehr unter Nutzerzertifikat sowie E-Mail-Signatur und -Verschlüsselung.
Vorbereitung
Bevor Sie Ihren Kalender, Ihre Kontakte, Aufgaben oder Notizen mit anderen Geräten bzw. anderer Client-Software synchronisieren können, müssen Sie zunächst die Synchronisation in der Groupware konfigurieren. Folgen Sie dazu einfach den nachstehenden Schritten.
Hinweis: Falls Sie nur einen Kalender besitzen bzw. nur Ihren eigenen synchronisieren möchten, sollten die Standardeinstellungen im Normalfall bereits ausreichen.
- Melden Sie sich bei der Groupware an und klicken Sie oben rechts auf Ihr Profilbild
- Klicken Sie auf Mein Konto
- Klicken SIe links auf Synchronisation
- Setzen Sie das Häkchen bei Löschen über Synchronisation erlauben
- Wählen Sie das E-Mail-Konto aus, dessen Kalender Sie synchronisieren möchten (im Normalfall nicht nötig)
- Fügen Sie etwaige Ihnen freigegebene Kalender hinzu, die Sie synchronisieren möchten - oder löschen Sie diese
- Wählen Sie Ihren Standardkalender aus
- Machen Sie gleiche für Ihre Notizbücher, Adressbücher und Aufgabenlisten, falls gewünscht
- Bestätigen Sie die Konfiguration mit Speichern
Thunderbird
- E-Mail-Client zum Senden und Empfangen von Nachrichten, sowie zum Verwalten von Kalendern, Kontakten und Aufgaben.
- Integration Ihrer E-Mails, Kalender und Kontakte aus dem hochschulweiten System myoffice
Laden Sie Thunderbird herunter und installieren Sie die Standardversion
Klicken Sie im neuen Fenster auf Manuell Bearbeiten und ändern Sie die Felder wie folgt
Kontotyp: IMAP
Posteingang-Server: imap.hs-wismar.de; 993 | SSL/TLS| Passwort, normal
Postausgang-Server: smtp.hs-wismar.de; 465 | SSL/TLS | Passwort, normal
Benutzername: Ihre vollständige E-Mail-Adresse
Kalender nach Groupware-Upgrade neu Synchronisieren
Nach dem Groupware-Upgrade muss der Kalender im Thunderbird einmal neu synchronisiert werden.
1./2. Dazu den Thunderbird Kalender aufrufen.
3. Einen Rechtsklick auf den Kalender ausführen
4. im Kontextmenü Kalender abbestellen... anklicken.
Anschließend folgen Sie bitte der Anleitung für die Kalendersynchronisation.
Öffnen von Thunderbird und Aufrufen des Kalenderfensters
7. Anschließend den Benutzernamen eingeben.
8. Adresse: myoffice.hs-wismar.de
Die Einstellungen für: Diese Adresse verlangt keine Zugangsdaten. und Offline-Unterstützung nicht verändern!
9. Die Eingaben durch anklicken von Kalender suchen bestätigen.
10. Im folgenden Fenster für die Authentifizierung das Passwort zum entsprechenden Nutzer-Account eingeben.
11. Den Haken bei Die Passwortverwaltung benutzen, um dieses Passwort zu speichern. setzen.
12. Die Angaben durch anklicken von OK bestätigen.
Auf der linken Seite sehen Sie jetzt Ihren Kalender, der sich nun mit Thunderbird synchronisiert.
Beantragen Sie ein persönliches Emailzertifikat der Hochschule Wismar, importieren es in den Browser und exportieren es wie beschrieben.
Importieren Sie das Zertifikat in Thunderbird:
- Extras -> Einstellungen -> Erweitert -> Zertifikate -> Zertifikate verwalten -> Importieren
- Ändern Sie die Einstellungen in Extras -> Konten-Einstellungen -> S/MIME-Sicherheit
- Wählen Sie Ihr persönliches Zertifikat für digitale Unterschrift und Verschlüsselung aus, setzen Sie die Einstellungen wie im Bild.
Verschlüsseln einzelner E-Mails
ACHTUNG: Sie können nur Emails an Empfänger verschlüsseln, von denen Sie einen öffentlichen Schlüssel besitzen (den Schlüssel merkt sich Ihr Emailprogramm in der Regel automatisch sobald Sie das erste Mal eine signierte Email vom Empfänger erhalten haben)
Verfassen Sie eine E-Mail und Verschlüsseln Sie diese indem Sie im Menü unter S/MIME --> Nachricht verschlüsseln markieren
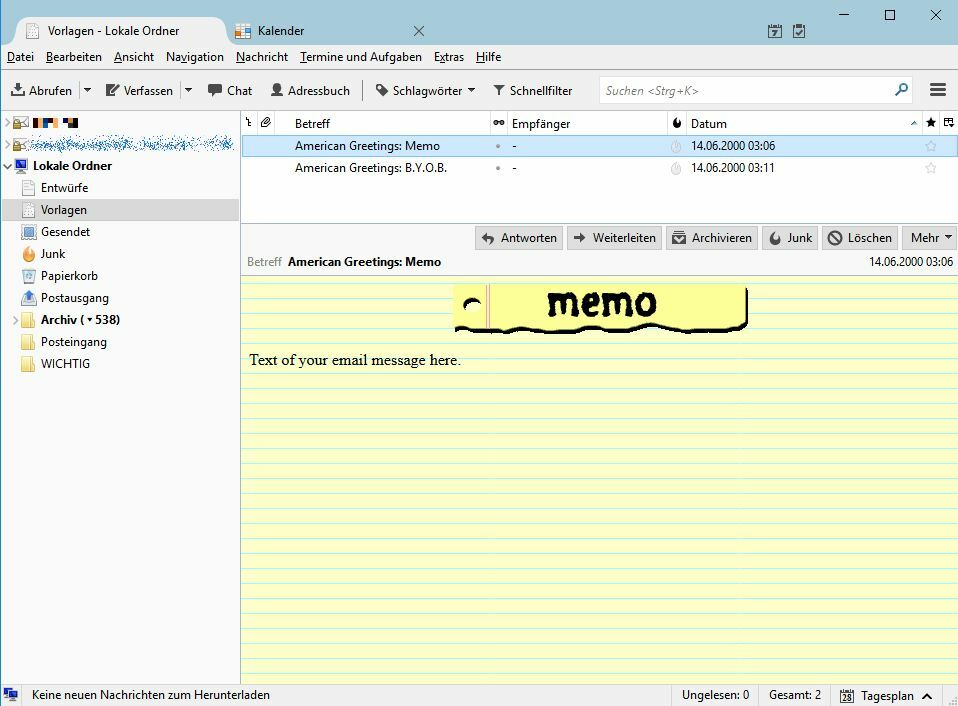
Download Thunderbird
Microsoft Outlook
- E-Mail-Client zum Senden und Empfangen von Nachrichten, sowie zum Verwalten von Kalendern, Kontakten und Aufgaben.
- Integration Ihrer E-Mails, Kalender und Kontakte aus dem hochschulweiten System myoffice
- Ihr Name: Ihr Vor- und Nachname
- E-Mail-Adresse: Ihre vollständige E-Mail-Adresse
- Kontotyp: IMAP
- Posteingangsserver: imap.hs-wismar.de
- Postausgangsserver: smtp.hs-wismar.de
- Benutzername: Ihre vollständige E-Mail-Adresse
- Kennwort: Ihr Passwort
Anschließend klicken Sie auf die Schaltfläche "Weitere Einstellungen".
- Klicken Sie auf die Registerkarte "Erweitert" und wählen Sie in den Auswahlfeldern "Verwenden Sie den folgenden verschlüsselten Verbindungstyp:" jeweils "SSL/TLS" aus.
- Vergewissern Sie sich, dass im Eingabefeld für "Posteingangsserver (IMAP):" der Standardport "993" und für "Postausgangsserver (SMTP):" der Standardport "465" eingetragen ist.
Klicken Sie auf "OK", anschließend auf "Weiter" und auf "Fertig stellen". Damit ist die Client-Konfiguration abgeschlossen.
Kalender nach Groupware-Upgrade neu synchronisieren
Falls Sie schonmal einen MyOffice-Kalender in Outlook eingerichtet hatten, muss nach dem Groupware-Upgrade der Kalender im CalDav Synchronizer einmal gelöscht und neu hinzugefügt werden.
- Klicken Sie in der oberen Leiste auf CalDav Synchronizer
- Wählen Sie Synchronization Profiles aus
- Klicken Sie auf den zu löschenden Kalender
- Klicken Sie auf das rote X, um den Kalender aus CalDav Synchronizer zu entfernen
Anschließend folgen Sie bitte der nachstehenden Anleitung, um die Kalendersynchronisation neu einzurichten.
Synchronisation des Kalenders per CalDAV Synchronizer
- Der CalDav Synchronizer ist ein Outlook-Plugin und kann zum Synchronisieren des GroupOffice-Kalenders, der Aufgaben und des Adressbuchs mit Outlook verwendet werden. Die Software ist als AGPL Lizenz verfügbar und kann auf dienstlichen sowie privaten Geräten frei genutzt werden. Unterstützte Outlook Versionen sind: 2021, 2019, 2016, 2013, 2010 und 2007.
Download der Software: Outlook CalDAV Synchronizer von dieser Webseite.
Entpacken Sie zunächst das heruntergeladene Caldav-Synchronizer-Paket und installieren Sie es mit den vorgegebenen Standardwerten. Das Plugin wird mit einem Neustart von Outlook aktiviert.
- Klicken Sie oin der oberen Leiste auf CalDav Synchronizer
- Wählen Sie Synchronization Profiles aus
- Klicken SIe auf das grüne Kreuz, um ein neues Profil zu erzeugen
- Wählen Sie Generisches Profil aus
- Bestätigen Sie mit OK
6. Benennen Sie den Kalender, z. B. MyOffice_Kalender
7. Klicken Sie bei MISSING rechts auf die drei Punkte
8. Wählen Sie Kalender aus
9. Bestätigen Sie mit OK
10. Aktivieren Sie Synchronize items immediately [...]
11. Geben Sie myoffice.hs-wismar.de ein
12. Geben Sie Ihren Nutzernamen, das dazugehörige Passwort und Ihre E-Mail-Adresse ein
13. Legen Sie bei Bedarf fest, ob Termine nur einseitig und wie oft sie gesynct werden sollen (Im Normalfall sollten die Standardeinstellungen beibehalten werden)
14. Klicken Sie auf Test or discover settings
15. Wählen Sie durch einen Klick den gewünschten Kalender aus
16. Bestätigen Sie die Auswahl mit OK
17. Schließen Sie den Vorgang mit OK ab
Hinweis: um weitere Kalender einzubinden, müssen Sie ein weiteres Profil erstellen, die o. g. Schritte wiederholen und bei Punkt 15 einen anderen Kalender auswählen.
- Beantragen Sie ein persönliches Emailzertifikat der Hochschule Wismar und installieren dieses
- Navigieren Sie in den Einstellungen Ihres Browsers zum Punkt Zertifikate verwalten und exportieren das persönliche Zertifikat mit privatem Schlüssel
(das hierbei eingegebene Kennwort sicher aufbewahren) - In Outlook klicken Sie auf: --> Datei --> Optionen --> Trust Center und öffnen die Einstellungen
- Wechseln Sie zur E-Mail-Sicherheit und klicken auf den Button Importieren/Exportieren
- Über Durchsuchen ... in der oberen Auswahl wählen Sie das Zertifikat aus, das Sie zuvor exportiert haben
- Tragen Sie das zugehörige Kennwort ein
- Schließen Sie das Fenster und Öffnen die Einstellungen im Bereich: Verschlüsselte E-Mail-Nachrichten
- Im Feld: Bevorzugte Sicherheitseinstellungen wählen Sie Ihr Zertifikat aus und aktivieren alle Felder
- Beenden Sie alle Einstellungen mit OK und öffnen Sie eine neue E-Mail
- Über Menü --> Optionen lässt sich die E-Mail Signieren und/oder Verschlüsseln
MS Office für Mitarbeiter
MS Office für Studenten

macOS
Apple Mail ist die Standardanwendung für macOS um beliebig viele POP- und IMAP-Konten zu verbinden und zu verwalten. Vorteile dieser Anwendung sind die komfortable Bedienung bei grossen Datenmengen, leichte Integration von vorhandenen, systemweiten Internet-Konten und sichere, getrennte Handhabung von Mail-Daten und Mail-Identitäten. Kalender- und Kontaktdaten von myoffice.hs-wismar.de lassen sich über die integrierten macOS-Anwendungen "Kalender" und "Kontakte" importieren.
siehe auch Mail-Support-Webseite
Ändern der Einstellungen des Servers für ausgehende E-Mails
https://support.apple.com/de-de/guide/mail/cpmlprefsmtpserver/mac
Verwenden von SSL für die Verbindung mit dem Server für ausgehende E-Mails
https://support.apple.com/de-de/guide/mail/cpmlprefsmtpserver/mac
Importieren des Nutzerzertifikats unter MacOS
Signieren und verschlüsseln
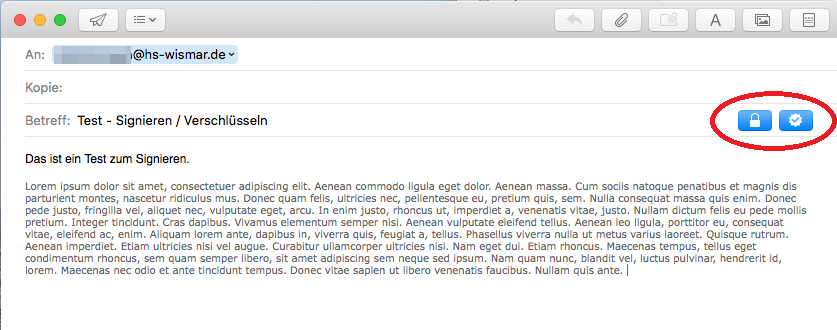
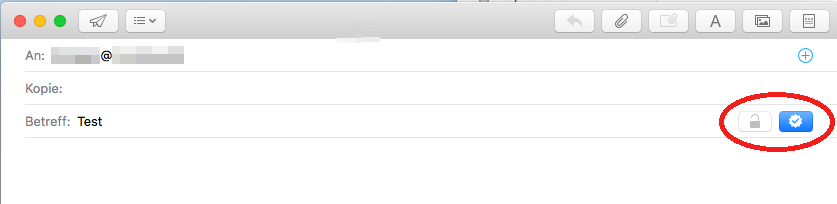
- Wenn Sie Ihr E-Mail-Zertifikat in MacOS importiert haben, finden Sie im Fenster zum Erstellen einer neuer E-Mail zwei neue Schaltflächen: die rechte zum Signieren, die Linke zum Verschlüsseln. (Apple Mail Bild 1)
- Wenn das Zertifikat vom Empfänger bei Ihnen fehlt, wird die Verschlüsseln-Schaltfläche automatisch deaktiviert. Sie können also die E-Mail nicht verschlüsseln, nur signieren.
- Beim Absenden einer signierten oder verschlüsselten E-Mail werden Sie nach Ihrem Zertifikat-Passwort gefragt.

iOS
Technisch unterscheidet sich der Mail-Client für das iPhone und das iPad nicht, die Oberfläche ist entsprechend der unterschiedlichen Bildschirmgrössen aber angepasst. Unter iOS für iPhone und iPad lassen sich beliebig viele E-Mail-Accounts verwalten. Im folgenden die Einrichtung unter iOS 15 auf dem iPhone.
Kalender nach Groupware-Upgrade neu synchronisieren
Falls Sie schonmal einen MyOffice-Kalender in iOS eingerichtet hatten, muss nach dem Groupware-Upgrade der Kalender einmal gelöscht und neu hinzugefügt werden.
Wählen Sie zunächst auf Ihrem iOS-Gerät Einstellungen > Kalender > Accounts aus.
- Klicken Sie in der Liste auf myoffice.hs-wismar.de
- Klicken Sie auf Account löschen
- Bestätigen Sie den Vorgang mit Vom iPhone löschen
Anschließend folgen Sie bitte der nachstehenden Anleitung, um die Kalendersynchronisation neu einzurichten.
Auf Ihrem iOS-Gerät wählen Sie über Einstellungen > Kalender > Accounts > Account hinzufügen aus. Anschließend wählen Sie den letzten/untersten Punkt Andere aus. Dort finden Sie unter Kalender die Option CalDAV-Account hinzufügen.
Das nun erscheinende Formular mit den Zugangsdaten muss wie folgt konfiguriert und mit weiter bestätigt werden, um den Account einzurichten.
Server: myoffice.hs-wismar.de
Benutzername: Nutzerame Ihres zentralen Logins (z B. st123456 bei Student*Innen oder vwuser bei Mitarbeiter*Innen)
Kennwort: Das dazugehörige Kennwort
Beschreibung: CalDAV
Hinweis: Falls die Verbindung mit diesen Einstellungen nicht funktionieren sollte, versuchen Sie bei Benutzername anstatt des Nutzernamens einmal nutzername@hs-wismar.de einzutragen (nicht die E-Mail-Adresse, sondern z. B. st123456@hs-wismar.de oder vwuser@hs-wismar.de).
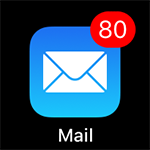
Android
Hier wird beschrieben, wie Sie unter Android einen Kalenderzugriff via CalDAV einrichten.
Leider unterstützt Android standardmäßig diese Protokolle nicht, daher muss eine separate App verwendet werden. Das ITSMZ empfiehlt die App DAVx5 aus dem Google Playstore, welche dort allerdings kostenpflichtig ist. Über das alternative App-Repository F-Droid kann jedoch auch eine kostenlose Version der App bezogen werden.
Kalender nach Groupware-Upgrade neu synchronisieren
Falls Sie schonmal einen MyOffice-Kalender in Ihrem Android-Gerät eingerichtet hatten, muss nach dem Groupware-Upgrade der Kalender einmal gelöscht und neu hinzugefügt werden.
- Starten Sie zunächst auf Ihrem Android-Gerät DAVx5-App
- Klicken Sie auf Ihr Konto
- Klicken Sie oben rechts auf das Drei-Punkte-Menü
- Wählen Sie den untersten Punkt Konto löschen aus
Anschließend folgen Sie bitte der nachstehenden Anleitung, um die Kalendersynchronisation neu einzurichten.
Nachdem Sie sich die App installiert haben, öffnen Sie diese und folgen Sie den hier aufgeführten Schritten:
1.Wählen Sie Mit URL und Benutzername anmelden aus
2. Geben Sie myoffice.hs-wismar.de ein
3. Geben Sie Ihren Hochschul-Nutzernamen ein sowie das dazugehörige Passwort
4. Klicken Sie auf Anmelden