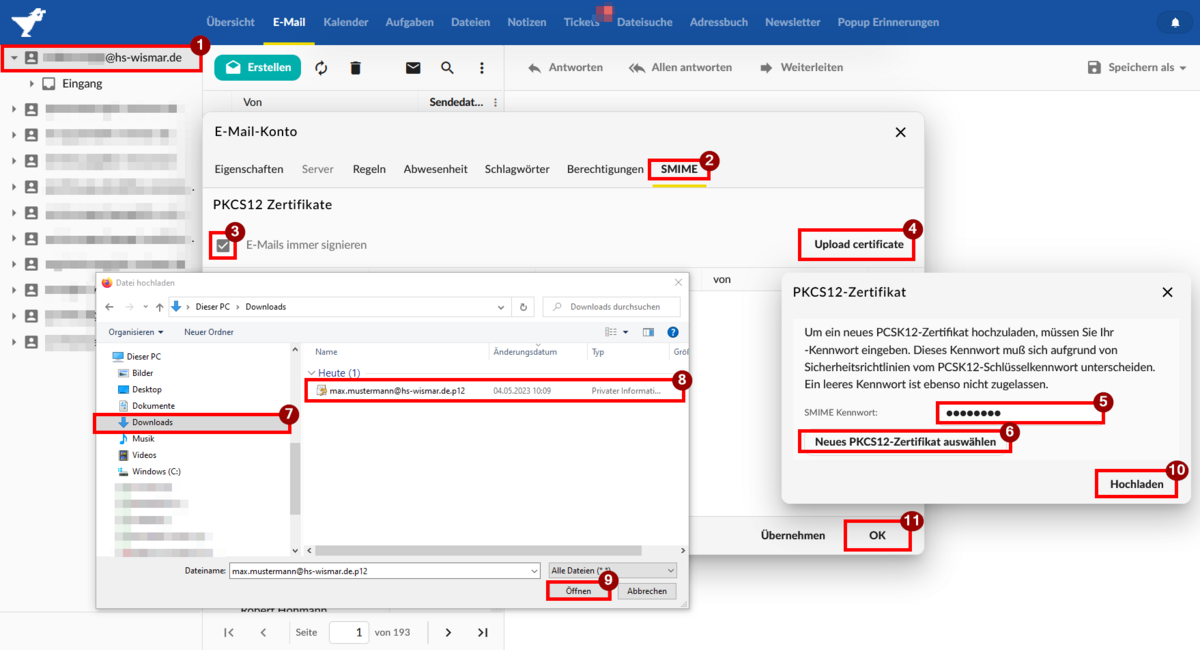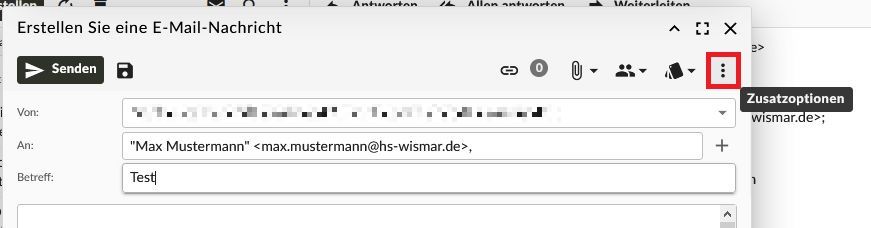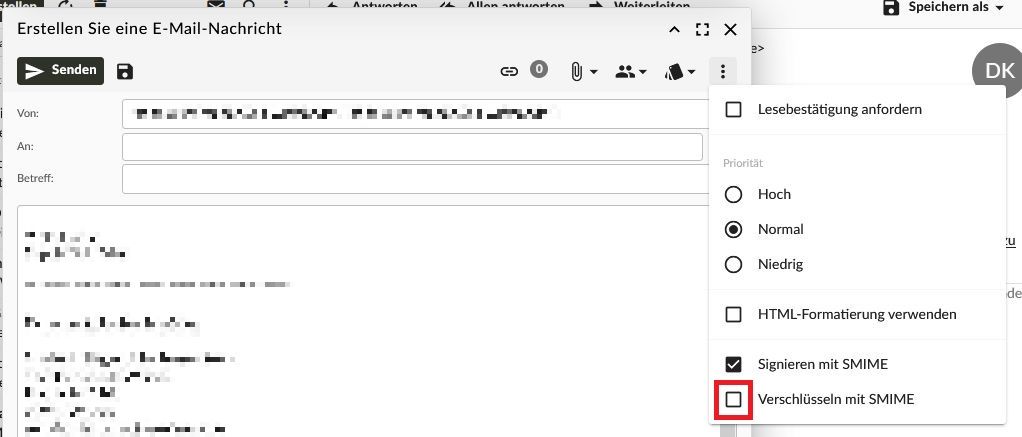E-Mail-Signatur und -Verschlüsselung
Mit dem persönlichem Nutzerzertifikat können E-Mails digital signiert und verschlüsselt werden. Voraussetzung hierfür ist der Import des Zertifikats unter dem jeweiligen E-Mail Programm oder in GroupOffice.
- Führen Sie im E-Mail-Modul einen Rechtsklick auf Ihr E-Mail-Konto aus und wählen Sie Eigenschaften
- Klicken Sie auf den Reiter SMIME
- Aktivieren Sie das Häkchen bei E-Mails immer signieren
- Klicken Sie auf Upload certificate
- Geben Sie das Passwort Ihres E-Mail-Zertifikats ein
- Klicken Sie auf Neues PKCS12-Zertifikat auswählen
- Navigieren Sie zu Ihrem Download-Ordner
- Wählen Sie Ihr persönliches Zertifikat aus
- Klicken Sie auf Öffnen
- Klicken Sie danach auf Hochladen
- Bestätigen Sie den Import mit einem Klick auf OK
Signieren und Verschlüsseln einer E-Mail
- Eine neue E-Mail erstellen
- Klicken Sie oben rechts auf die drei vertikalen Punkte
- Setzen Sie das Häkchen bei Signieren mit SMIME
- Wenn Sie Ihre Nachricht auch verschlüsseln möchten, aktivieren Sie zusätzlich das Kästchen „Verschlüsseln mit SMIME“.
Jetzt können Sie Ihre E-Mail senden. Dabei wird Ihr Zertifikats-Kennwort abgefragt.
Beim Erhalt der E-Mail kann der Empfänger die Signierung bzw. Verschlüsselung erkennen an den entsprechenden Hinweisen, s. rechte Screenshots.
Eventuelle Probleme beim Versenden von verschlüsselten E-Mails
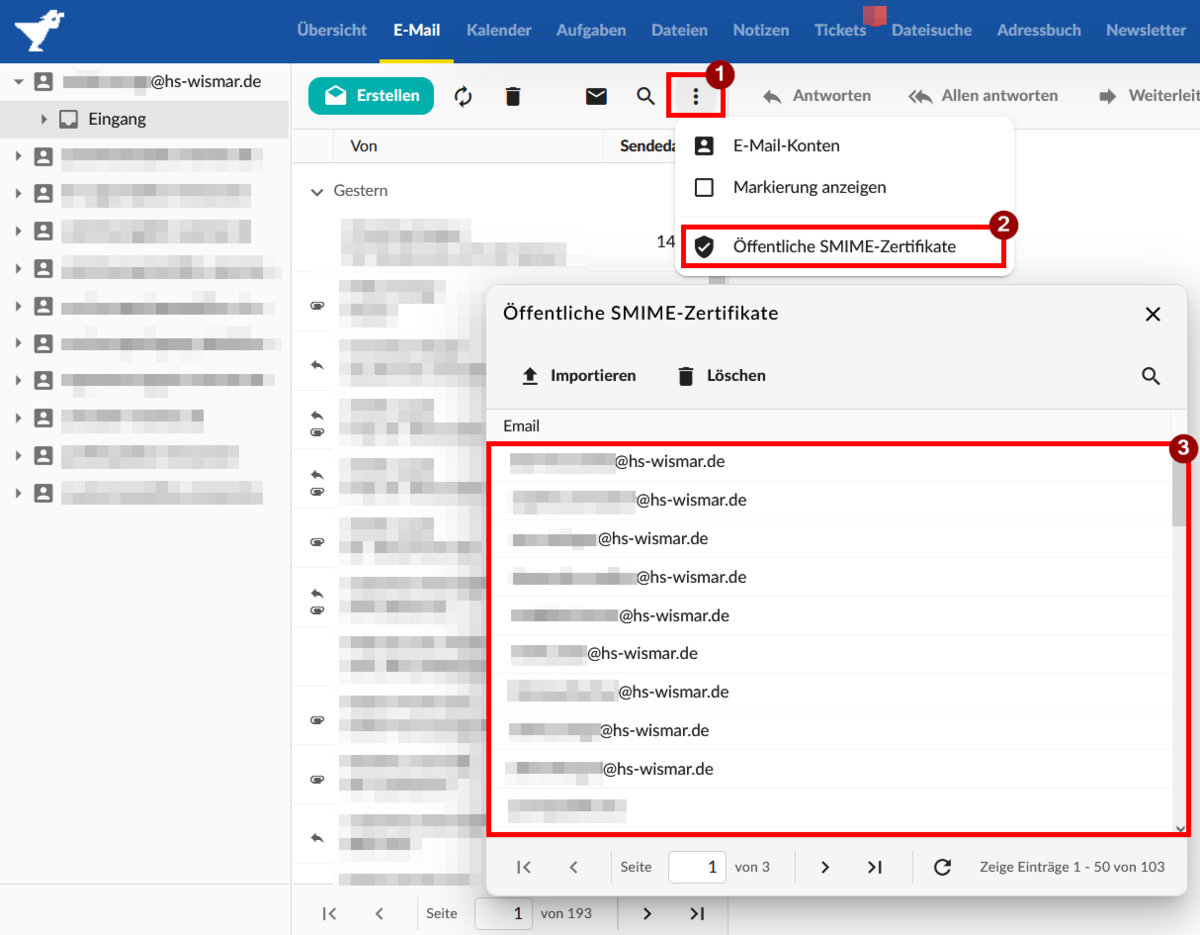

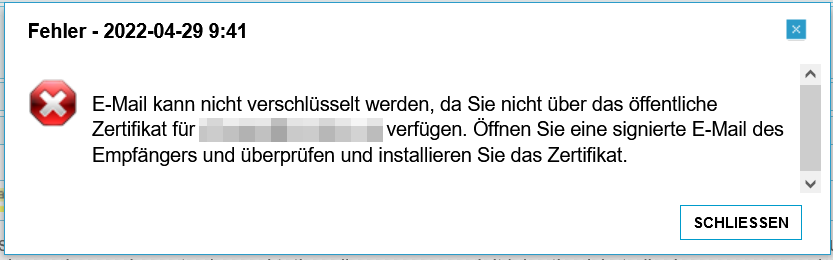
Falls Sie Probleme beim Versenden von verschlüsselten Mails an bestimmte Mailadressen haben, dann fehlt Ihnen höchstwahrscheinlich das Zertifikat dieser Adressen.
- Im oberem Menü klicken Sie auf das Punkte-Menü(1) > Öffentliche SMIME-Zertifikate (2)
- Ein neues Fenster öffnet sich
- Prüfen Sie, ob der Empfänger Ihrer E-Mail in dieser Liste (3) vorhanden ist. Wenn nicht, dann finden Sie eine von ihm signierte E-Mail und klicken in dem oberem Teil der E-Mail auf „Diese E-Mail ist kryptographisch signiert. Klicken Sie hier, um die Signatur zu überprüfen und das Zertifikat zu importieren.“ (Group-Office Bild 5)
Falls Sie keine solche E-Mail haben, bitten Sie den gewünschten Empfänger, ihnen eine signierte E-Mail zu senden. - Wenn Sie kein Zertifikat von Ihrem Empfänger haben oder sein Zertifikat ungültig (abgelaufen, gesperrt) ist, bekommen Sie eine Fehlermeldung. (Group-Office Bild 6)
Wenn Sie Ihre E-Mail an mehrere Adressen verschlüsselt versenden wollen, benötigen Sie von allen Ihren Empfängern gültige Zertifikate. Wenn ein einzige aus der Empfänger-Liste Zertifikat fehlt, bekommen Sie die obenstehende Fehlermeldung. Ihre E-Mail wird dabei nicht versendet.
Wie Sie in dem von Ihnen genutzten Mailprogramm Ihr Zertifikat nutzen können, erfahren Sie unter Empfohlene E-Mail-Software »