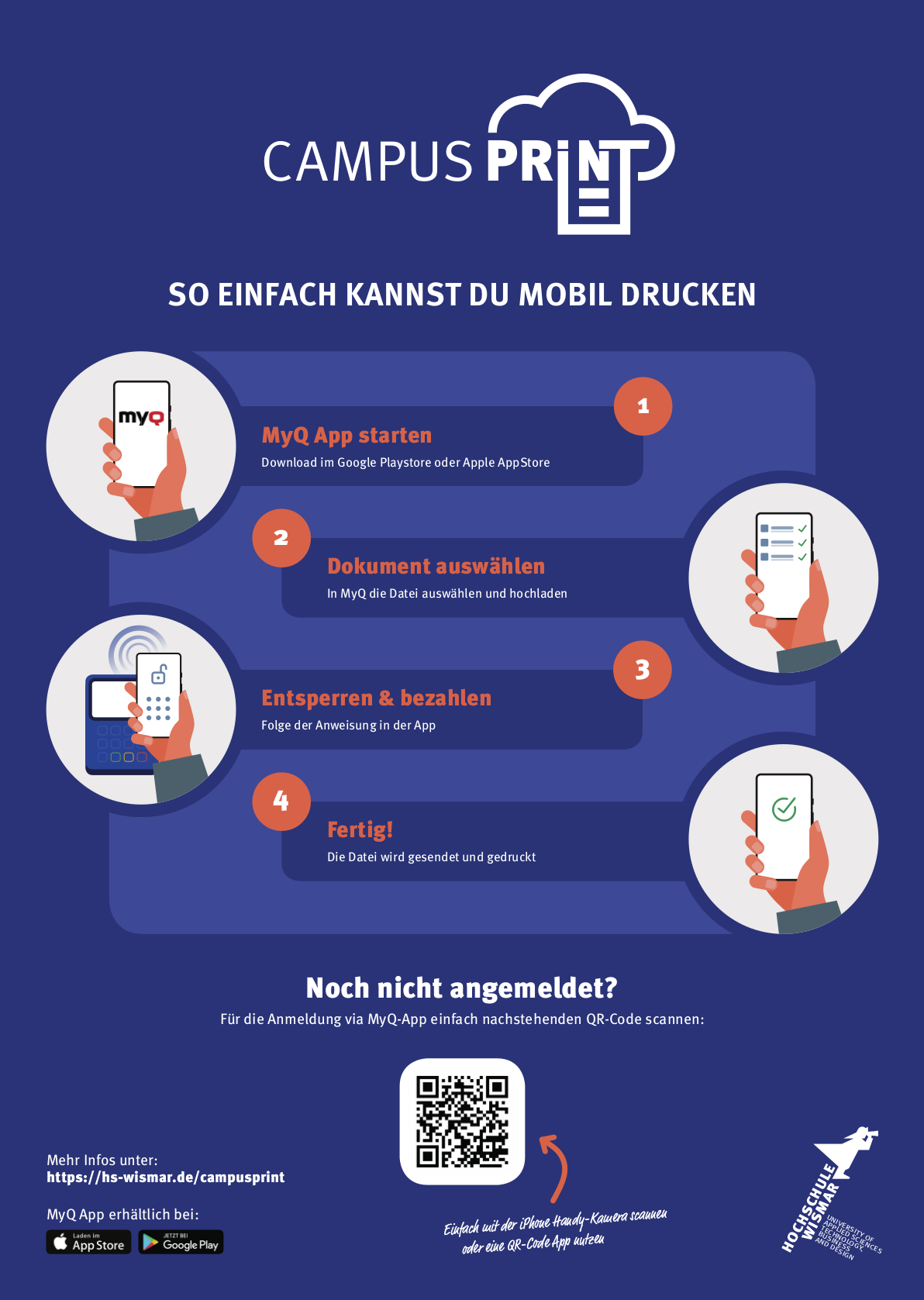Campusprint
Mit dem Campusprint stehen hochschulweit Geräte zur Verfügung, auf denen jeder Student und Mitarbeiter der Hochschule drucken, scannen oder kopieren kann. Erforderlich ist dafür lediglich ein gültiger Studenten-, Dienstausweis oder Transpondership (Intrakey). Die Umsetzung des Campusprints erfolgt mit der Druckmanagement-Software MyQ.
Der Betreiber der Kyocera Multifunktionsgeräte ist die Firma ITZ-Informationstechnologie-Zentrum Rostock GmbH.
Was kann Campusprint?
- Drucken via "MyQ X Mobile Client" App (App Store, Google Play)
- Drucken klassisch mit Druckertreiber für Windows, Mac oder Linux
- Drucken via Dateiupload per Browser unter https://campusprint.hs-wismar.de (Campusprint)
- Scan2E-Mail - Dokumente einfach an die Hochschul-E-Mail-Adresse schicken
- Scan2Web - Dokumente scannen und per Browser herunterladen
- Guthaben aufladen via PayPal nur mittels Browser unter Campusprint möglich
- Guthaben aufladen via Gutscheincodes aus dem AStA mittels "MyQ X Mobile Client" App oder Browser unter Campusprint
- Campusprint ist ein Dienst der nur aus den Netzwerken (WLAN/Eduroam, LAN oder VPN) der Hochschule Wismar erreichbar ist!
- Anmeldung erfolgt mit ITSMZ-Zugangsdaten
Auf den nachfolgenden Seiten finden Sie Anleitungen, Antworten auf häufig gestellte Fragen sowie die Übersicht über die Standorte der verfügbaren Drucker.
Bedienung und Funktionen der Multifunktionsgeräte
Anmelden // Kopieren - 01:17 // Drucken - 01:35 // Scannen 02:05 // Abmelden 02:34
HINWEIS, gilt nur für Mitarbeiter und Studierende des Standortes Warnemünde!
Für den Standort Warnemünde wird ein eigener Campusprint-Server betrieben, der unter https://campusprint-sf.hs-wismar.de zu erreichen ist. Diese URL ist auch für das Aufladen von Guthaben via PayPal oder Gutschein zu verwenden! Gutscheine können in der Verwaltung des Fachbereichs Seefahrt erworben werden. Wenn in den Anleitungen campusprint.hs-wismar.de verwendet wird, ist dies durch campusprint-sf.hs-wismar.de zu ersetzen.
Download
App Store - MyQ X Mobile Client
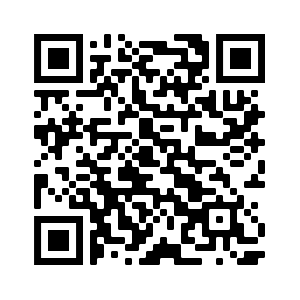
Google Play - MyQ X Mobile Client
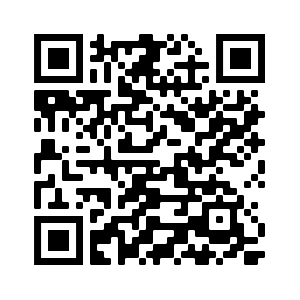
QR-Code für die Anmeldung an der "MyQ X Mobile Client" App
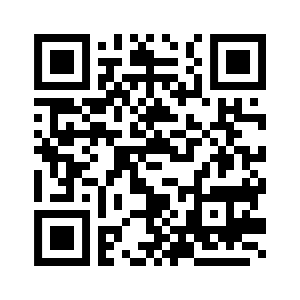
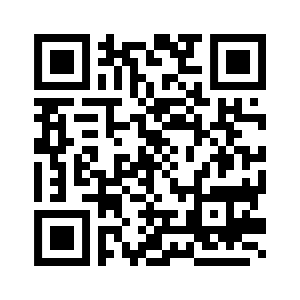
Detaillierte Bedienungsanleitung
Guthaben Aufladen via PayPal oder Gutschein
- Anmeldung mit ITSMZ-Zugangsdaten an https://campusprint.hs-wismar.de
- Unter Guthaben "Guthaben aufladen" auswählen
- Zahlungsdienstleister Gutschein/Voucher oder PayPal auswählen
- Gutschein/Voucher
- Gutschein-/Voucher-Code eingeben und mit "Guthaben aufladen " bestätigen
- Kann im AStA erworben werden
- PayPal
- Betrag eingeben (mindestens 5,00 €)
- Mit "Guthaben aufladen" bestätigen und PayPal-Anweisungen folgen
- Gutschein/Voucher
ACHTUNG, Pop-up-Fenster PayPal zulassen!
- Anmeldung mit ITSMZ-Zugangsdaten an https://campusprint.hs-wismar.de
- Unter Aufträge "Datei drucken" auswählen
- Mit "Durchsuchen" zu druckende Datei auswählen
- Ggf. Optionen wählen (S/W, Duplex, Anzahl)
- Mit "OK" Datei zum Druckserver senden
- Druckauftrag kann jetzt am Kopiergerät Deiner Wahl ausgedruckt werden
- Scan2Mail
- Die gescannten Dokumente werden automatisch an die E-Mail-Adresse ihres Nutzer-Accounts gesendet.
- Es sollten nicht mehr als 20 Seiten einseitig bzw. 10 Seiten zweiseitig pro Scanvorgang gesendet werden, da sonst die dabei erzeugte PDF-Datei, die maximale E-Mail-Anhang-Größe überschreitet und nicht zugestellt werden kann.
- Scan2Web
- Bei Scan2Web gibt es keine Begrenzung der Seitenanzahl.
- Das erzeugte PDF-Dokument wird verschlüsselt auf dem Campusprintserver gespeichert und kann unter https://campusprint.hs-wismar.de abgerufen werden.
Treiberinstallation Windows
- rechte Maustaste auf Windows-Logo Startmenü
- Systemsteuerung auswählen
- Geräte und Drucker
- Drucker hinzufügen
- "Der Drucker ist nicht in der Liste enthalten" auswählen
- "Freigegebenen Drucker über den Namen "auswählen und auf "Durchsuchen" klicken
- Bei Drucker \\campusprint.hs-wismar.de eingeben:
- Eingabe der ITSMZ-Zugangsdaten
- Benutzername wie folgt eingeben: hsw\st…
- Anmeldedaten speichern auswählen
- Für S/W-Drucke MyQ_sw auswählen
- Für Farbdrucke MyQ_farbe auswählen
- Bei Drucker \\campusprint.hs-wismar.de eingeben:
- "Freigegebenen Drucker über den Namen "auswählen und auf "Durchsuchen" klicken
- Zweimal mit "Weiter" und einmal mit "Fertigstellen" bestätigen
- Download Druckertreiber von hier >>
- Installation Druckertreiber
- OSXdriver\ OS X 10.9 or higher\ OS X 10.9+build 2018.10.10.pkg ausführen
- Mit dreimal "Fortfahren", einmal "Akzeptieren" und mit "Installieren" bestätigen
- Zum "Software installieren" einmal die Benutzerdaten ihres MACs eingeben
- Druckerserver verbinden
- In den Systemeinstellungen Drucker & Scanner öffnen
- Auf "+" für "Hinzufügen" klicken
- Erweitert auswählen
- Falls Erweitert nicht angezeigt wird:
- "Control-Taste" + "linke Maustaste" drücken und "Symbolleiste anpassen" auswählen
- "Erweitert" hinzufügen
- Typ: "Windows printer via spoolss" auswählen
- URL: smb://campusprint.hs-wismar.de/myq?encryption=no
- Name: campusprint.hs-wismar.de
- Verwenden: Software auswählen
- Filter: 4053
- Kyocera TASKalfa 4053ci (KPDL) auswählen
- "Hinzufügen"
- Folgende Optionen hinzufügen:
- Papierzuführungen: Kassetten 3,4
- Stanzeinheit aktivieren
- Finisher: 1000-Blatt-Finisher
- Erweitert auswählen
- Wichtig, zum Abschluss eine Seite drucken!
- Es erfolgt jetzt einmalig die ITSMZ-Zugangsdatenabfrage
- Benutzername wie folgt eingeben: hsw\st…
- \ geben sie wie folgt ein "Control"+"Shift"+"7" oder auch "Alt"+"Shift"+"7"
- Passwort eingeben
- "Passwort im Schlüsselbund sichern" aktivieren
Für die Druckertreiberinstallation unter Linux müssen folgende Pakete installiert sein:
- cups
- samba
- smbclient
- cifs-utils
# sudo apt install cups samba smbclient cifs-utils
Editieren Sie die Datei "smb.conf" mit # sudo vi /etc/samba/smb.conf und fügen folgende Einträge unter [global] hinzu:
workgroup = hs-wismar.de
client min protocol = SMB3
client max protocol = SMB3
Treiberinstallation:
- den Treiber (PPD-Datei) für MyQ finden sie hier als zip-file
- Von der CLI die Druckereinstellungen starten
# sudo system-config-printer
Druckerwarteschlange MyQ
- Hinzufügen
- Unter Netzwerkdrucker „Windows-Drucker via SAMBA“ auswählen
- smb://campusprint.hs-wismar.de/myq_sw für schwarz-weiß bzw.
- smb://campusprint.hs-wismar.de/myq_farbe für Farbdruck eingeben
- Authentifizierungs-Details jetzt festlegen (ITSMZ-Zugangsdaten)
- Passwort:
- Benutzername:
- Vorwärts
- PPD-Datei bereitstellen
- Für MyQ ist die Datei „Kyocera TASKALFA 3212i.PPD“ auszuwählen
- Vorwärts
- Installierbare Optionen:
- Papierzuführungen: Kassetten 3,4
- Finisher (Endverarbeitung): 1000-Blatt-Finisher
- Stanzeinheit auswählen
- Vorwärts
- Drucker beschreiben
- Druckername: MyQ
- Beschreibungen: Campusprint
- Anwenden
- Testseite drucken
- OK
- Unter Netzwerkdrucker „Windows-Drucker via SAMBA“ auswählen
- Drucker Eigenschaften von MyQ aufrufen
- Druckeroptionen
- Papierquelle: Kassette 3 wählen und mit OK bestätigen
- Registrierung erfolgt unter https://campusprint.hs-wismar.de
- "Neues Konto" anklicken
- Name eingeben
- Private E-Mail-Adresse hinterlegen (wird für Scan2E-Mail benötigt und als Benutzername verwendet)
- "Registrieren" anklicken
- Mit E-Mail-Adresse und PIN anmelden
- Guthaben aufladen nicht vergessen
Keine Anmeldung mit Studenten-, Mitarbeiterausweis oder IntraKey möglich?
Einfach mit ITSMZ-Zugangsdaten am Kopiergerät anmelden und unter „ID-Karten-Registrierung“ entsprechenden Chip/Ausweis registrieren.
Die Auswahl „Guthaben aufladen“ via PayPal wird nicht in der MyQ X Mobile App angezeigt?
Die Funktion „Guthaben aufladen“ ist zur Zeit nur via Browser unter campusprint.hs-wismar.de möglich.
Wo finde ich einen Transaktionsbeleg, wenn ich über PayPal mein Guthaben aufgeladen habe?
Einfach an der PayPal-Webseite anmelden und unter Aktivitäten den entsprechenden Beleg ausdrucken.
Warum bekomme ich die Fehlermeldung "Seite wird nicht gefunden", wenn ich https://campusprint.hs-wismar.de aufrufe?
Campusprint ist ein Dienst der nur aus den Netzwerken der Hochschule Wismar erreichbar ist. Zu den Netzwerken gehören: WLAN (eduroam), LAN (Labore, PC-Pools …) oder per VPN.