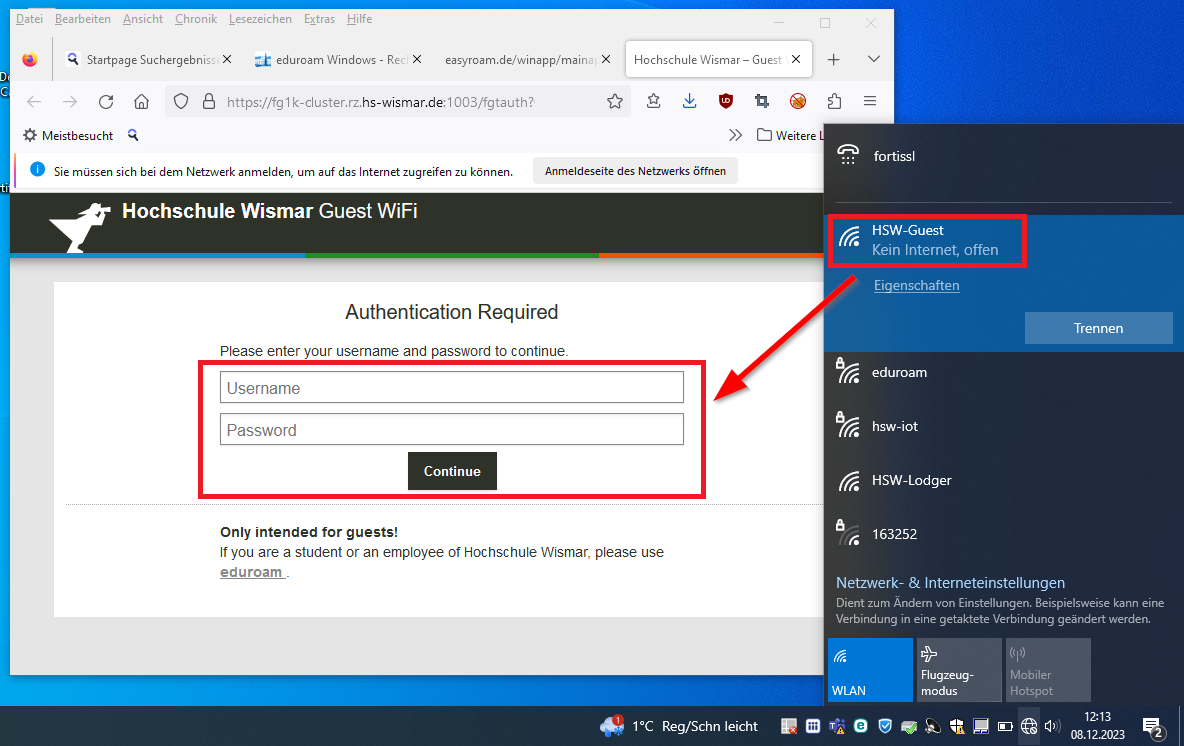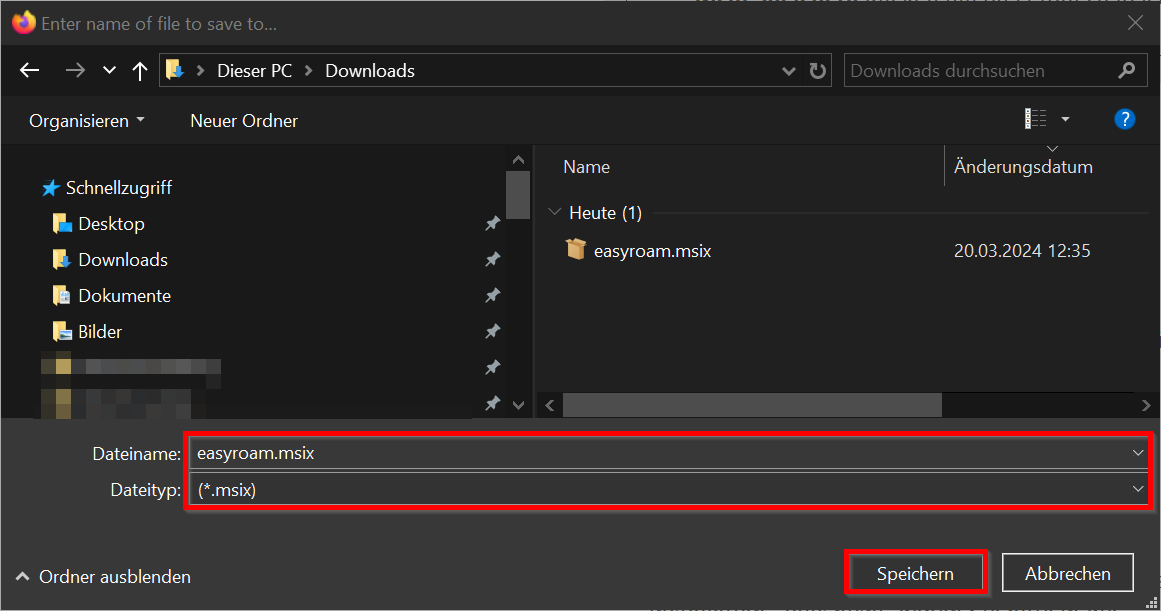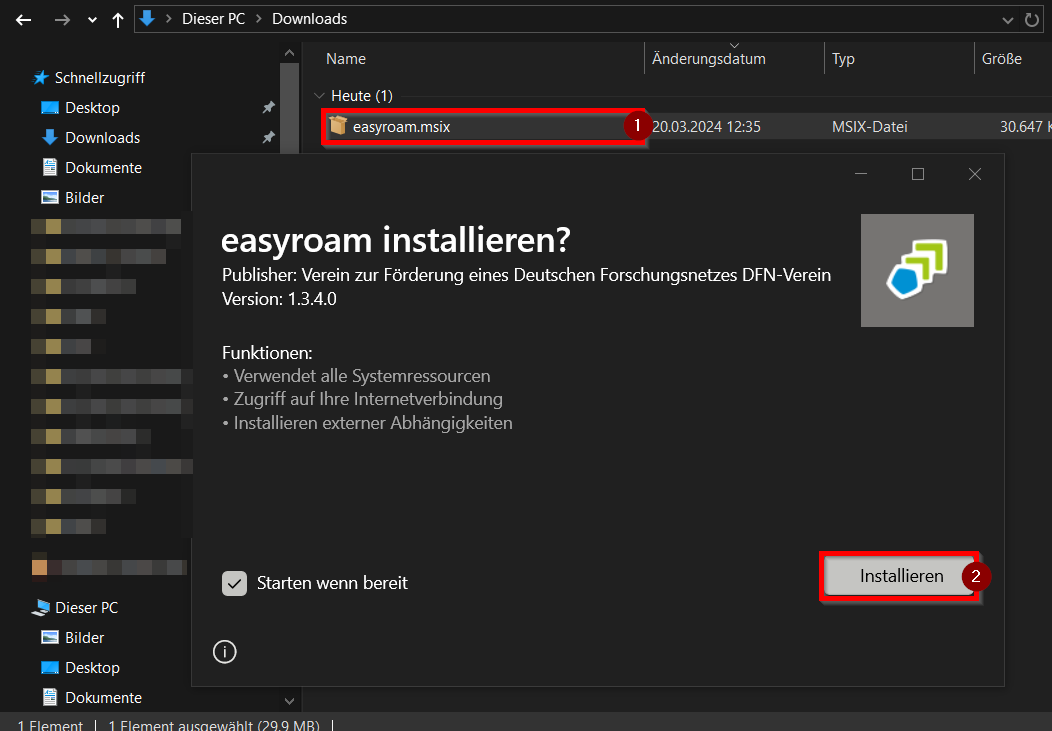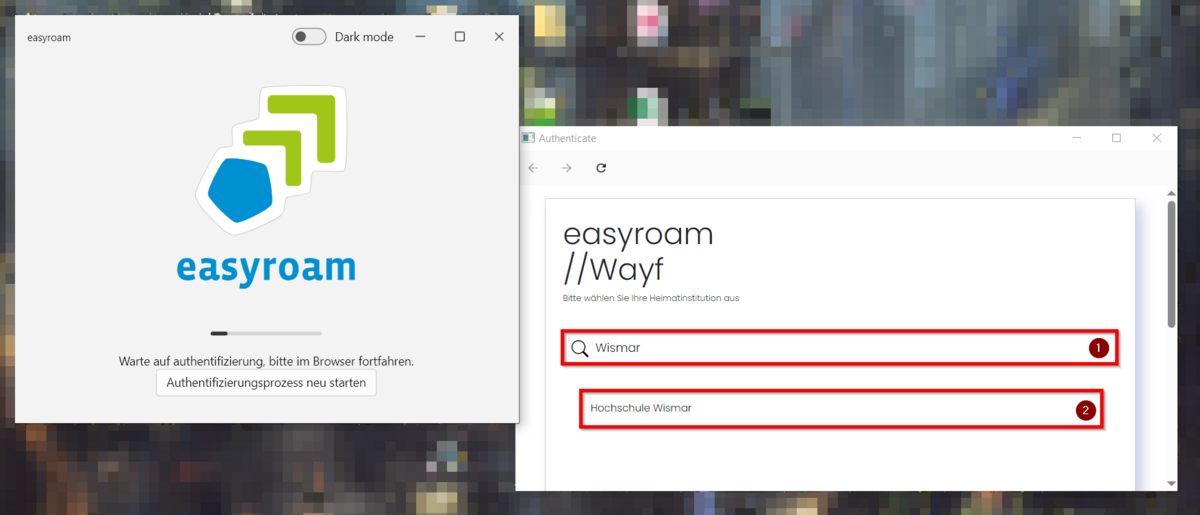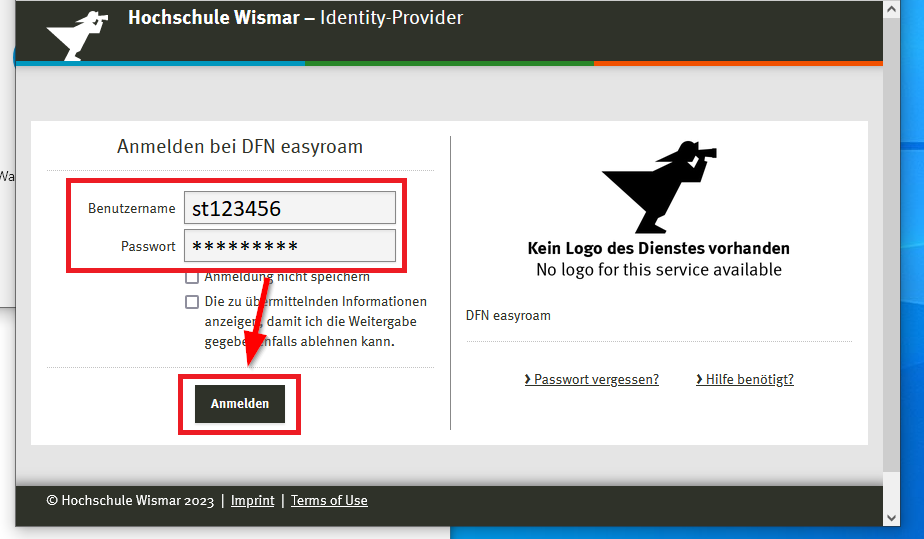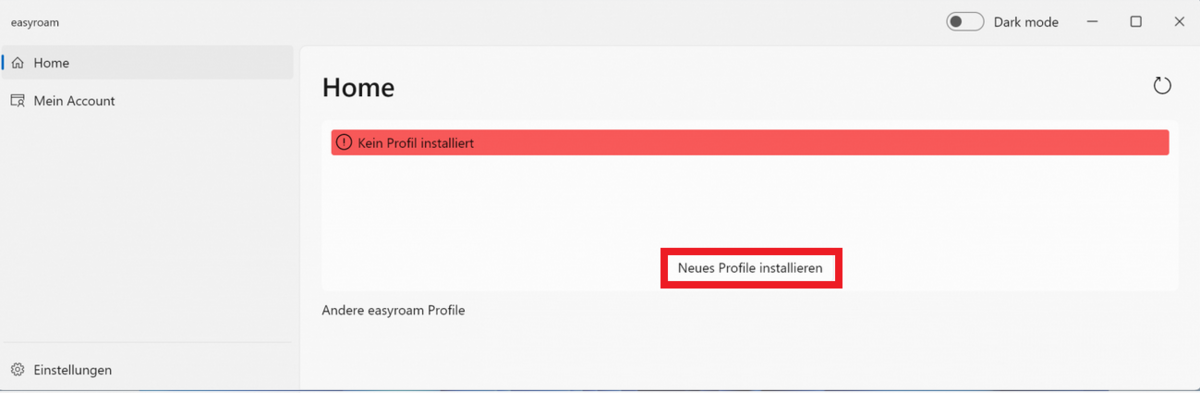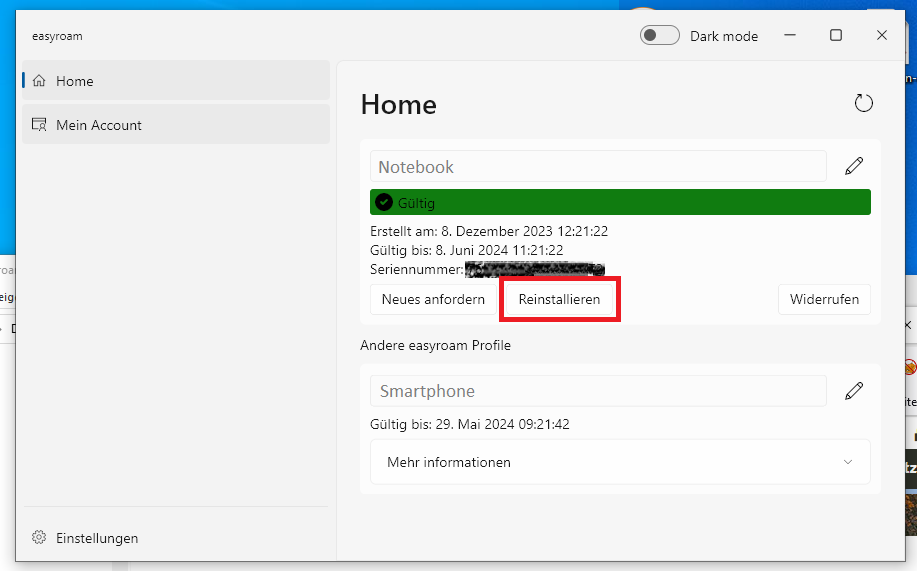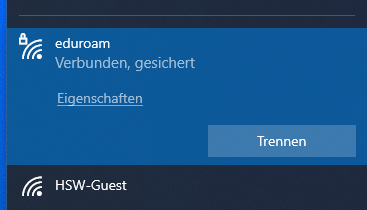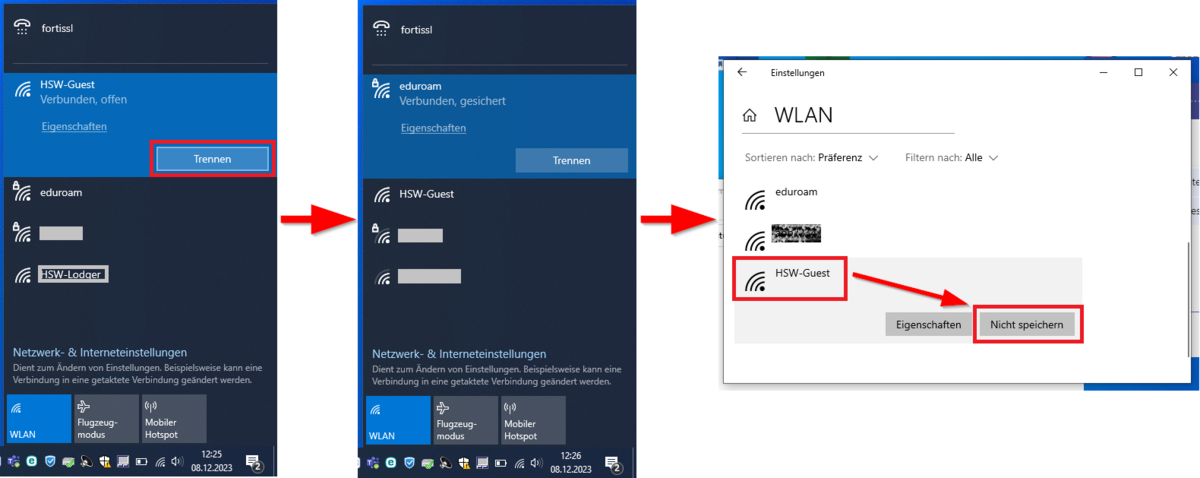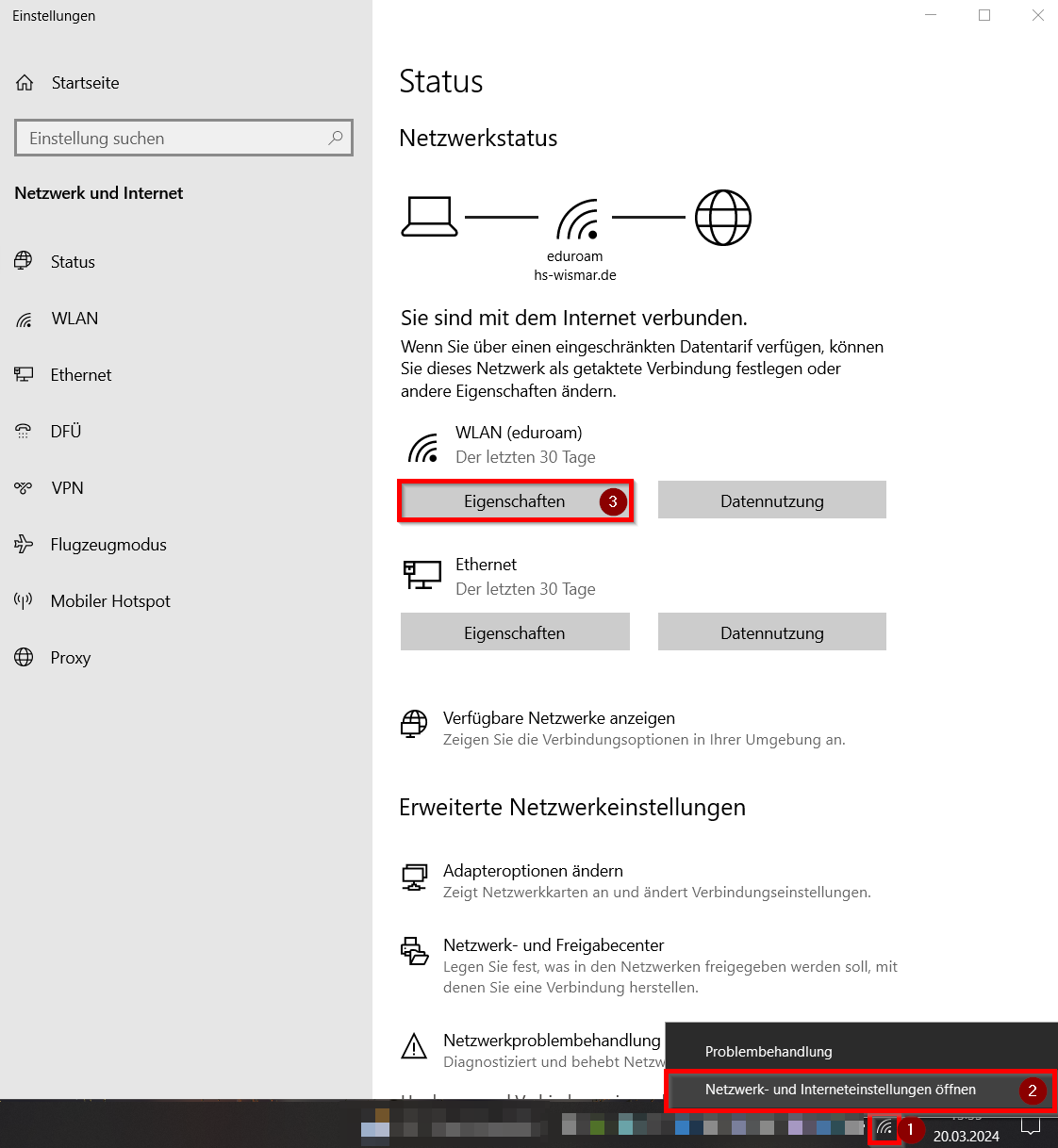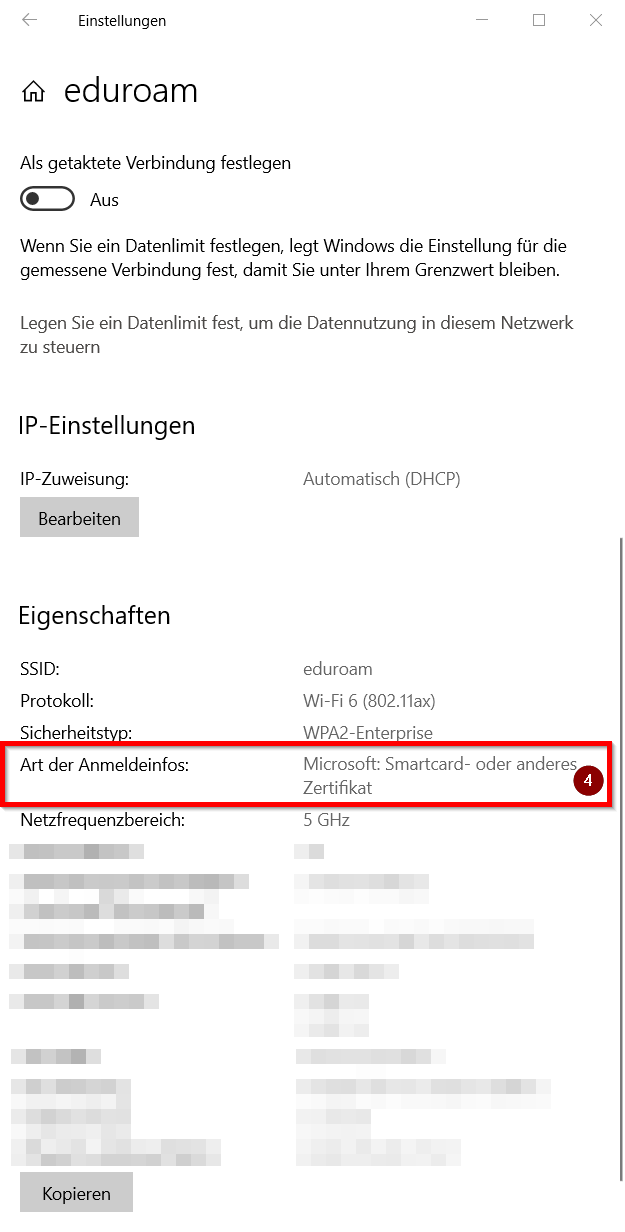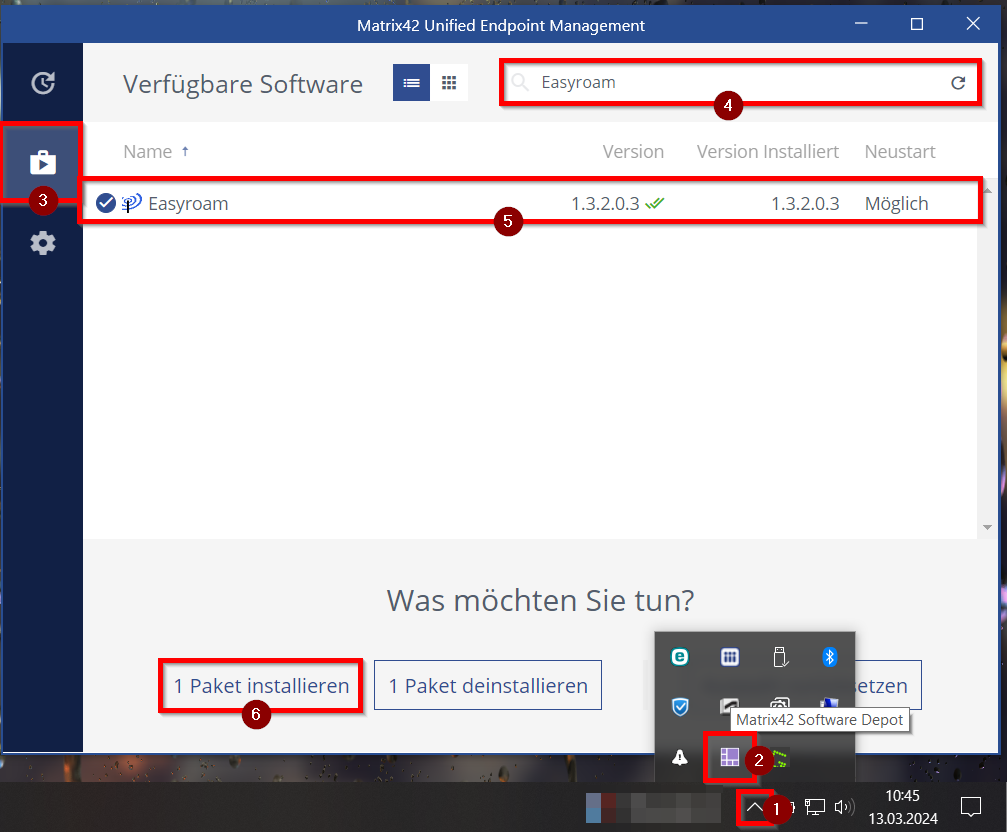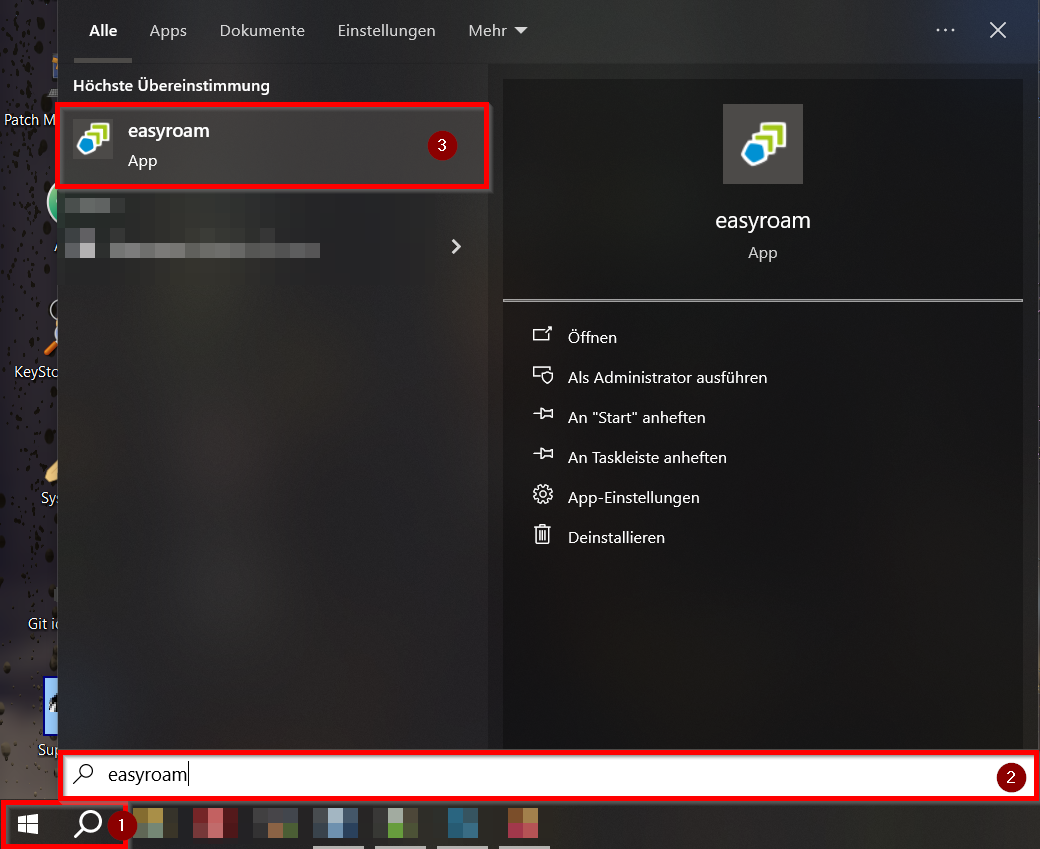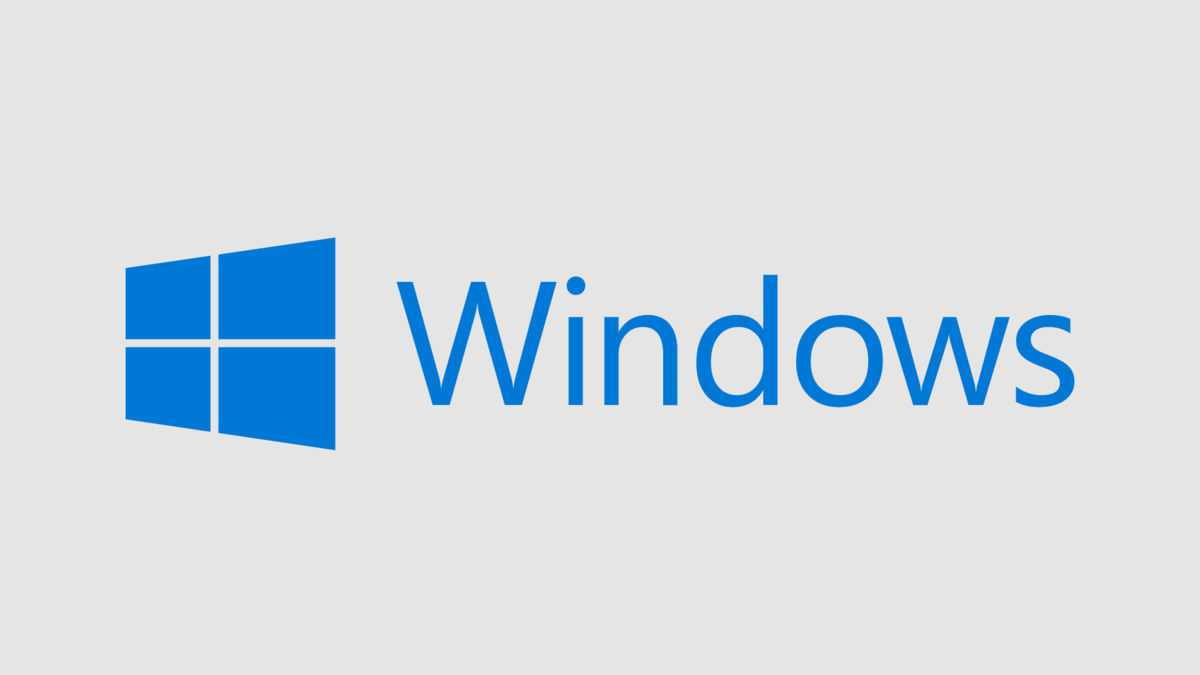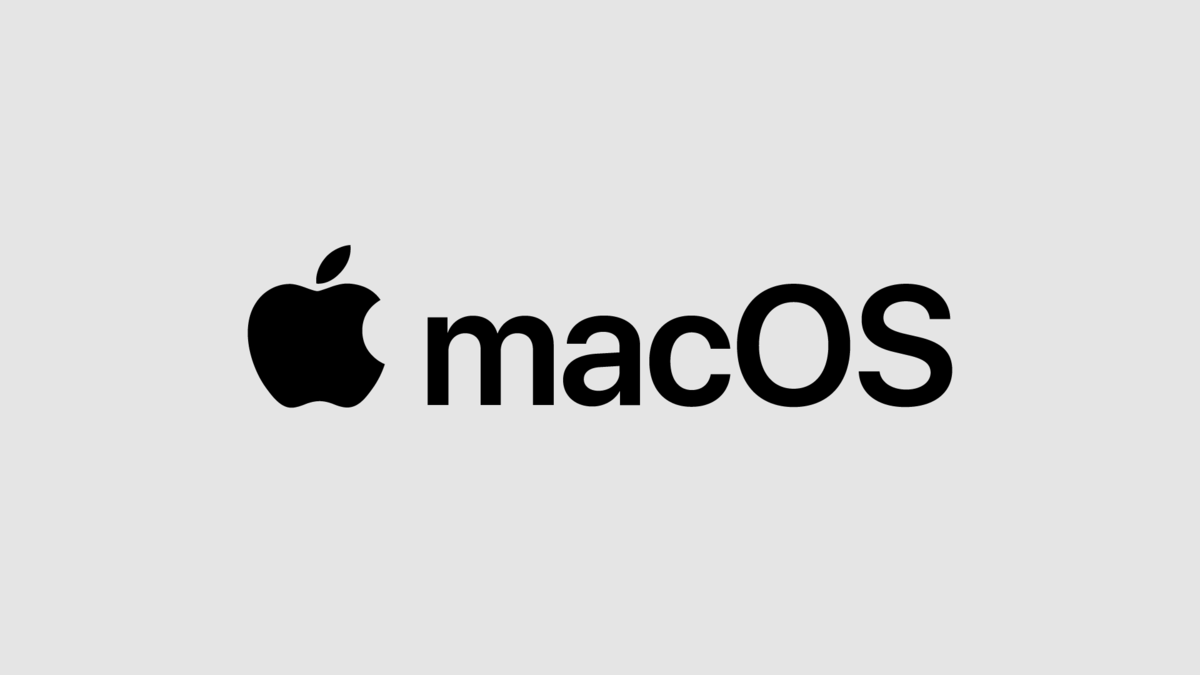Eduroam-Installation mit Easyroam
Anleitung für Windows-Geräte
Das WLAN-Netz "HSW-Guest" temporär zur eduroam-Installation nutzen
Für die im Folgenden erwähnten Downloads steht Ihnen das WLAN-Netzwerk eduroam natürlich noch nicht zur Verfügung. Sie können daher alternativ das ebenfalls campusweite WLAN-Netz HSW-Guest nutzen.
Achtung: Das WLAN-Netz HSW-Guest ist nur für Kurzzeitzugriffe gedacht. Nach der Einrichtung des eduroam WLAN-Netzwerkprofils sollte das WLAN-Profil HSW-Guest auf dem Gerät wieder gelöscht werden, damit sich Ihr Gerät bei der nächsten Netzwerkanmeldung automatisch mit dem eduroam-Profil anmeldet.
Ein Profil in der Easyroam App erneuern
Hinweis
Ein über Easyroam eingerichtetes Eduroam-Profil (-Zertifikat) ist für 24 Monate gültig. 14 Tage vor Ablauf des aktuellen Eduroam Profils auf dem Gerät erhalten Sie eine E-Mail mit dem Betreff “Easyroam WLAN Profil laeuft bald ab“, in der mitgeteilt wird, um welches Profil es sich handelt.
Ein Profil in der Easyroam App erneuern
- Um das Eduroam-Profil für das entsprechende Gerät zu erneuern muss die Easyroam-App auf dem Gerät gestartet werden. Die Details für das eduroam-Profil dieses Geräts werden angezeigt.
- Hier auf Neues anfordern Klicken, um das Profil zu erneuern.
Hinweis: Sollte es beim folgendem Verbindungsaufbau mit dem eduroam-Netzwerk zu Problemen kommen, die Easyroam-App auf dem Gerät starten, und am entsprechenden Profil auf Reinstallieren klicken.
Easyroam installieren / eduroam WLAN-Profil konfigurieren
Download und Installation:
- Die easyroam App unter folgendem Link des DFN herunterladen: easyroam Desktop Anwendung
- Die Datei easyroam_X_X_X.msix durch Doppelklick ausführen.
- Im Installationsfenster der easyroam App auf Installieren klicken.
Erster Start und Anmeldung:
- Im Regelfall öffnet sich die App automatisch nach der Installation - wenn das nicht passiert, geben Sie bitte in die Windowssuche easyroam ein und starten Sie die App manuell.
- Im sich öffnenden Browserfenster easyroam//Wayf Hochschule Wismar suchen und auswählen.
- Anschließend werden Sie zum Identity-Provider der Hochschule Wismar weitergeleitet. Dort melden Sie Sich mit Ihren Hochschul-Zugangsdaten an.
Konfiguration:
- Im folgenden Fenster Neues Profil installieren wählen und die Profilinstallation Bestätigen. (entfällt, wenn bereits ein Profil auf einem anderen Gerät installiert wurde)
- Im Home-Fenster der easyroam App Reinstallieren anklicken.
HSW-Guest WLAN Profil entfernen
Wenn das HSW-Guest WLAN Profil genutzt wurde, um die Easyroam App herunterzuladen, muss das Profil anschließend wieder entfernt werden, damit sich das Gerät bei der nächsten Netzwerkeinwahl auf dem Campus der Hochschule Wismar nicht automatisch wieder versucht im HSW-Guest Netz einzuwählen.
- Die WLAN-Übersicht durch mit einem Linksklick auf das WLAN Symbol in der Taskleiste öffnen. An der HSW-Guest WLAN-Verbindung auf Trennen klicken.
- Rechtsklick auf Start (Windows-Symbol) in der Taskleiste und Netzwerkeinstellungen / WLAN / Bekannte Netzwerke verwalten wählen.
- Anschießend das Profil HSW-Guest anklicken und auf Nicht speichern Klicken um das Profil zu löschen.
Weitere detaillierte Installationsanleitungen für verschiedene Systeme sind auf den Seiten des DFN zu easyroam zu finden.
(Optional) Prüfen ob Sie per Easyroam verbunden sind
Um zu testen, ob die Einrichtung per Easyroam erfolgreich war und Sie mit der neuen Methode angemeldet sind, können Sie Folgendes machen:
- Einen Rechtsklick auf das WLAN Symbol in der Taskleiste ausführen.
- Netzwerk- und Interneteinstellungen öffnen auswählen.
- Unter WLAN (eduroam) auf Eigenschaften klicken.
- Im neuen Fenster nach unten scrollen und prüfen, ob bei Art der Anmeldeinfos das Folgende angezeigt wird:
Smartcard- oder anderes Zertifikat
Angestellte der Verwaltung bzw. der zentralen Einrichtungen können Easyroam über Matrix42 auf ihrem Notebook installieren. Nachfolgend eine kurze Anleitung dazu:
1. Falls unten rechts in der Windows-Taskleiste nicht alle Symbole angezeigt werden sollten, klicken Sie einmal den kleinen Pfeil.
2. Führen Sie einen Doppelklick auf Matrix42 Software Depot aus.
3. Klicken Sie nach dem Öffnen des Fensters links auf das markierte zweite Symbol.
4. Geben Sie in die Suche Easyroam ein.
5. Klicken Sie auf den entsprechenden Easyroam-Eintrag.
6. Klicken Sie auf 1 Paket installieren.
Wichtig: Voraussetzung ist, dass Sie vor dem ersten Start der App einen Netzwerkzugang über eine Docking-Station oder das HSW-Guest WLAN herstellen. Die Einrichtung von Easyroam wird Probleme machen, wenn Sie währenddessen mit eduroam verbunden sind.
Nach der Installation wird die App nicht automatisch gestartet und erscheint auch nicht auf dem Desktop. Sie müssen Sie einmal manuell wie folgt starten:
1. Klicken Sie in der Windows-Taskleiste auf das Such-/Lupen-Symbol.
2. Geben Sie easyroam ein.
3. Klicken Sie auf die erscheinende easyroam-App, um Sie zu starten.
Bitte folgen Sie danach der oberen Anleitung, indem Sie Vorhandenes eduroam-Profil entfernen ausführen und dann die darauffolgenden Schritte.