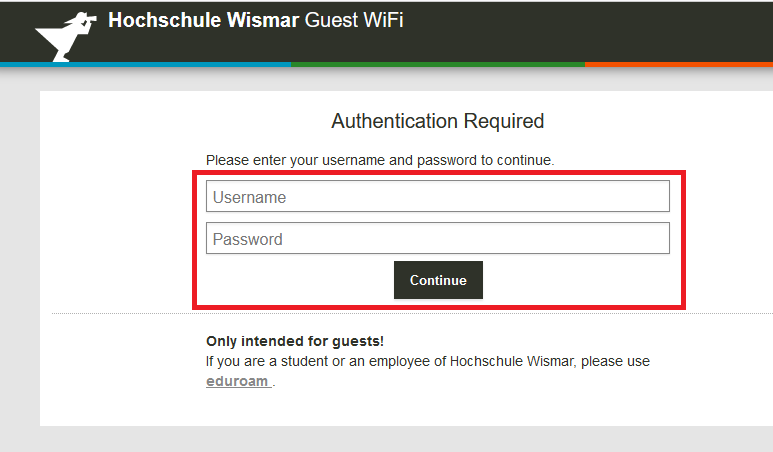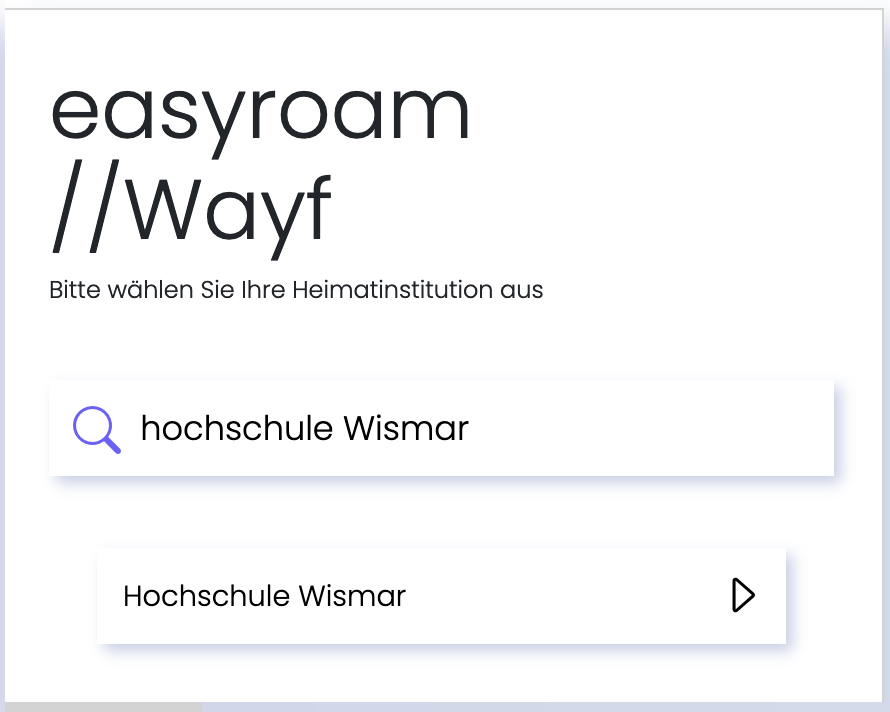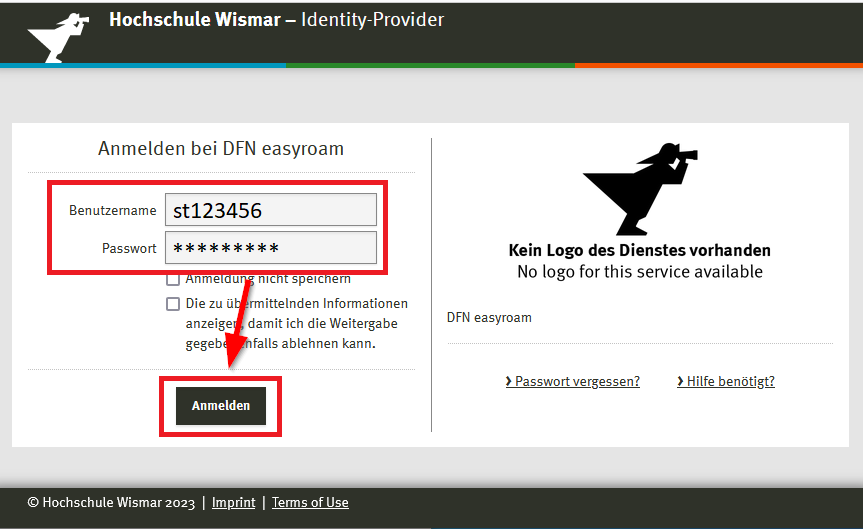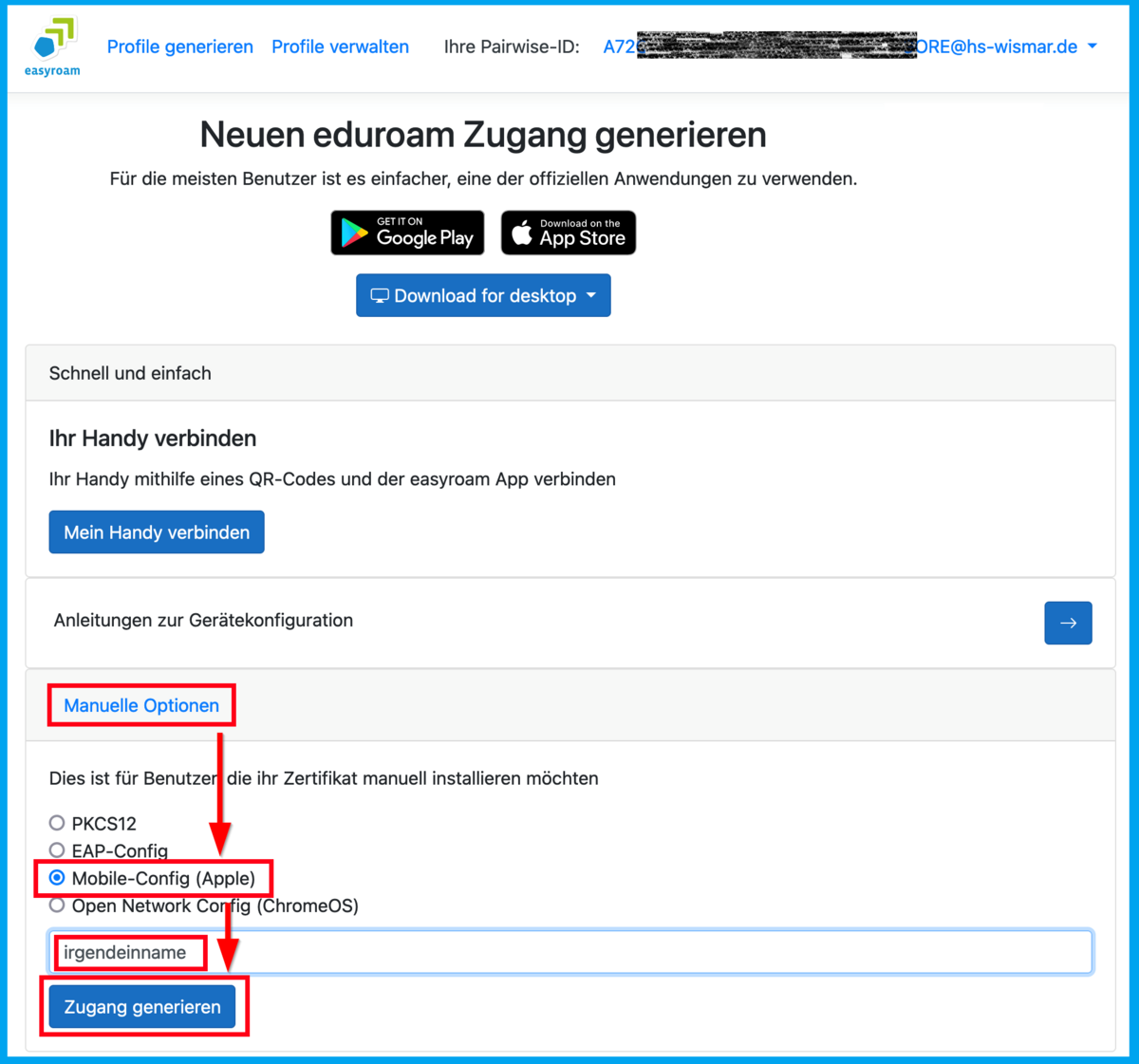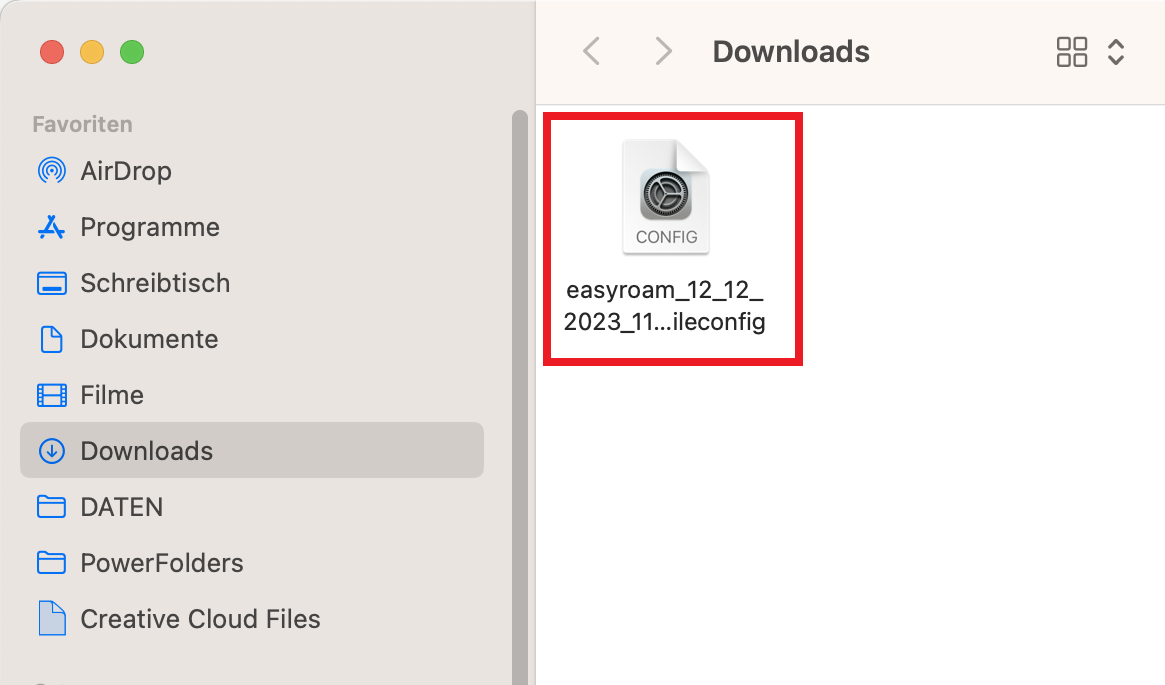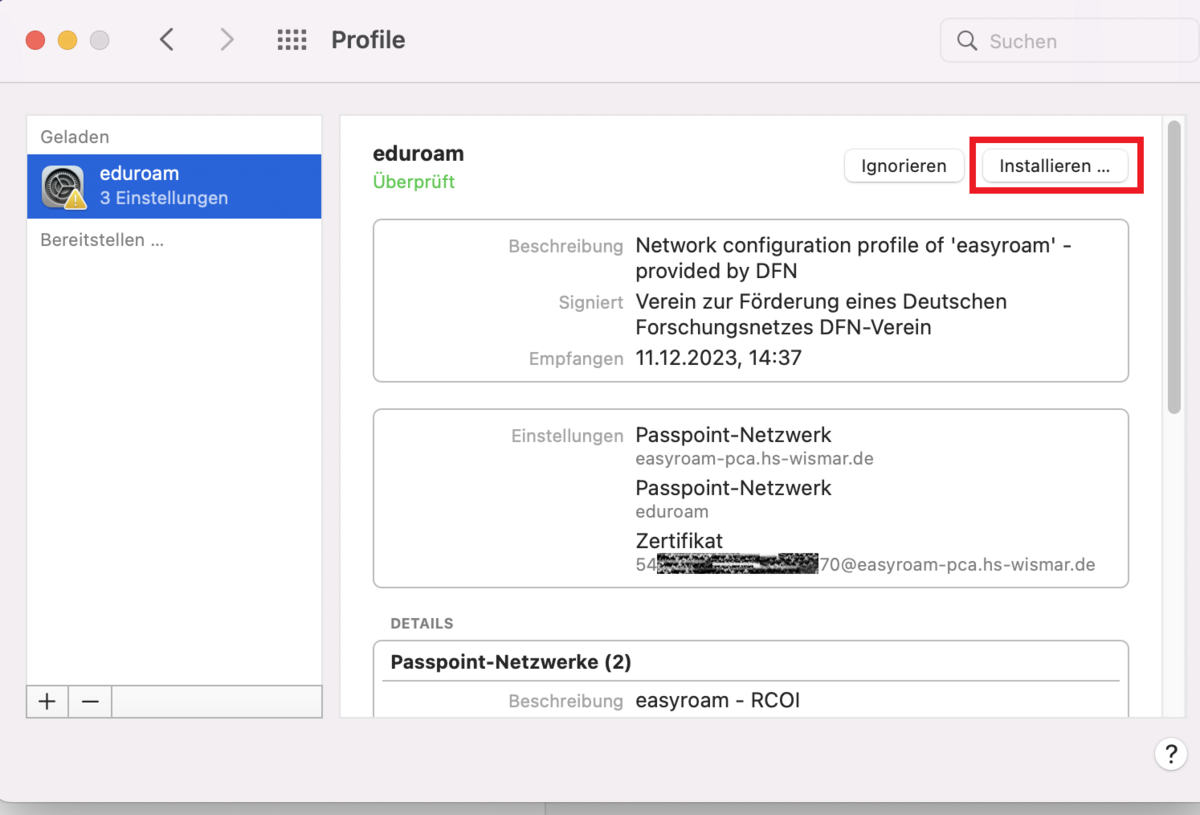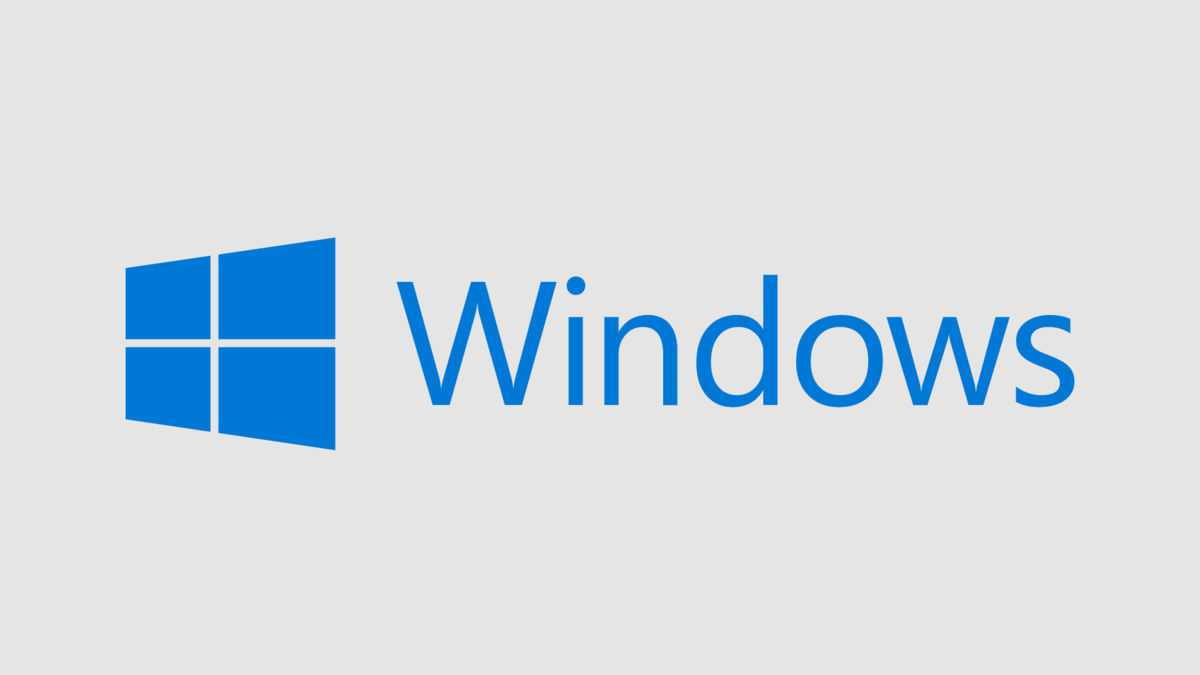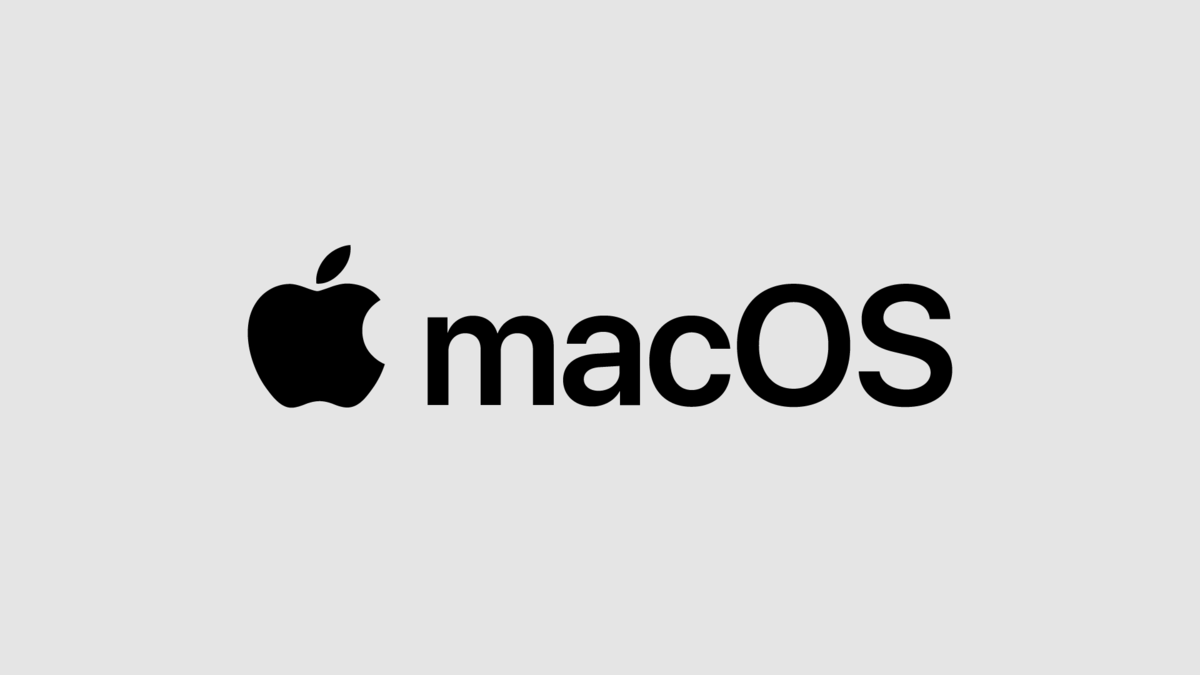Eduroam-Installation mit Easyroam
Anleitung für MacOS Geräte
Das WLAN-Netz "HSW-Guest" temporär zur eduroam-Installation nutzen
Für die im Folgenden erwähnten Downloads steht Ihnen das WLAN-Netzwerk eduroam natürlich noch nicht zur Verfügung. Sie können daher alternativ das ebenfalls campusweite WLAN-Netz HSW-Guest nutzen.
Achtung: Das WLAN-Netz HSW-Guest ist nur für Kurzzeitzugriffe gedacht. Nach der Einrichtung des eduroam WLAN-Netzwerkprofils sollte das WLAN-Profil HSW-Guest auf dem Gerät wieder gelöscht werden, damit sich Ihr Gerät bei der nächsten Netzwerkanmeldung automatisch mit dem eduroam-Profil anmeldet.
Ein Easyroam Profil erneuern
Hinweis
Ein über Easyroam eingerichtetes Eduroam-Profil (-Zertifikat) ist für 24 Monate gültig. 14 Tage vor Ablauf des aktuellen Eduroam Profils auf dem Gerät erhalten Sie eine E-Mail mit dem Betreff “Easyroam WLAN Profil laeuft bald ab“, in der mitgeteilt wird, um welches Profil es sich handelt.
Ein Easyroam Profil erneuern
- Um das Eduroam-Profil für das entsprechende MacOS-Gerät zu erneuern muss die Installation des Profils, wie oben beschrieben auf dem Gerät wiederholt werden.
- Anschließend ist das aktuelle Profil für das Gerät wieder für 24 Monate gültig.
Easyroam installieren / eduroam WLAN-Profil konfigurieren
Loggen Sie sich auf easyroam.de ein.
- Im Browserfenster easyroam//Wayf Hochschule Wismar suchen und auswählen.
- Anschließend werden Sie zum Identity Provider der Hochschule Wismar weitergeleitet. Dort melden Sie Sich mit Ihren Hochschul-Zugangsdaten an.
- Nach der Anmeldung Manuelle Optionen wählen. Die Option Mobile-Config (Apple) wählen und dem Profil einen beliebigen Namen geben.
- Zugang generieren anklicken um die Eingaben zu bestätigen. Anschließend wird eine Profildateidatei zum Download angeboten, die auf dem Computer gespeichert werden muss.
- Einen Doppelklick auf die Profildateidatei ausführen, um den Installationsvorgang zu starten.
- Das Profil wird Überprüft bevor der Installationsvorgang abgeschlossen wird, hier auf Installieren klicken.
Weitere detaillierte Installationsanleitungen für verschiedene Systeme sind auf den Seiten des DFN zu easyroam zu finden.