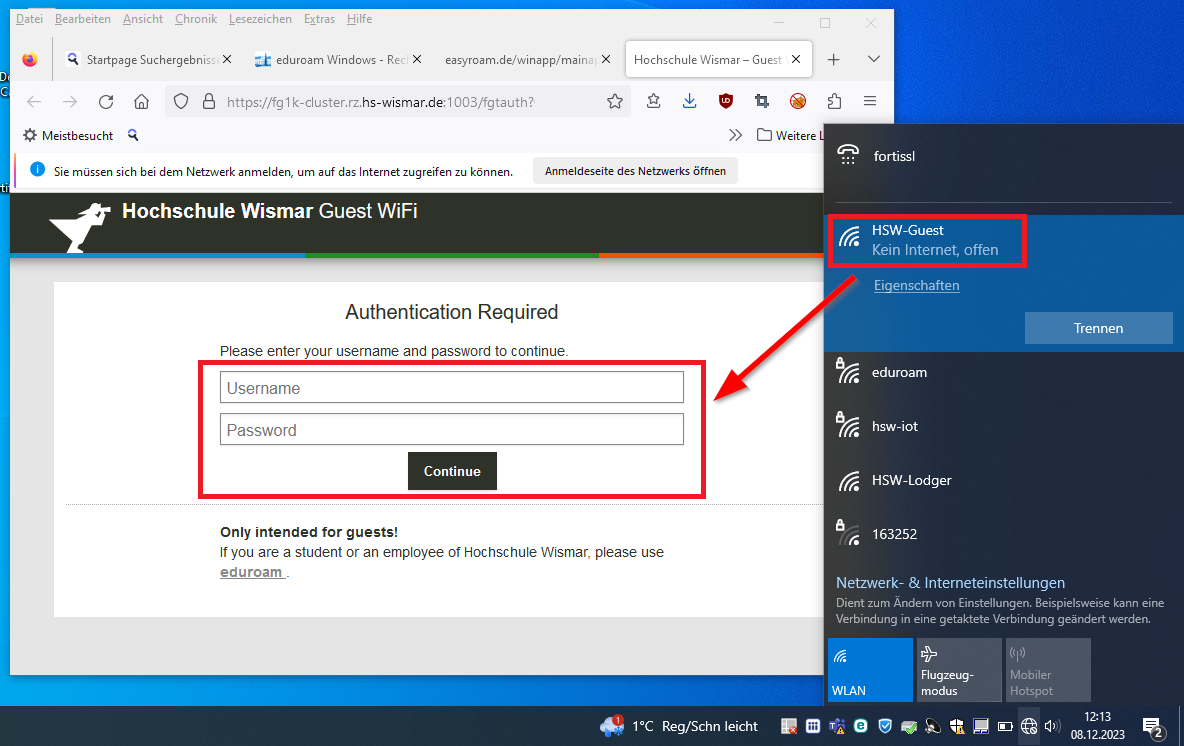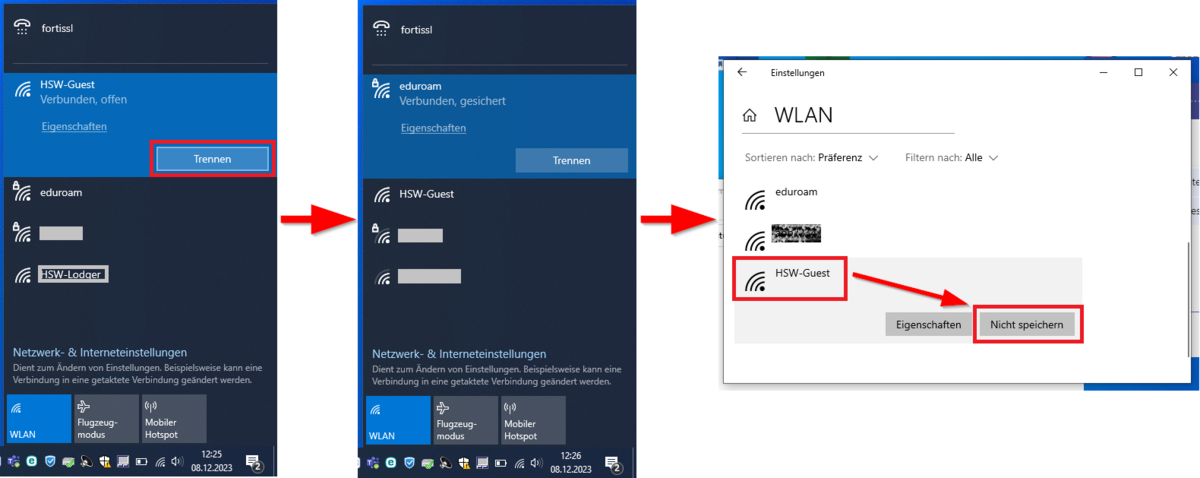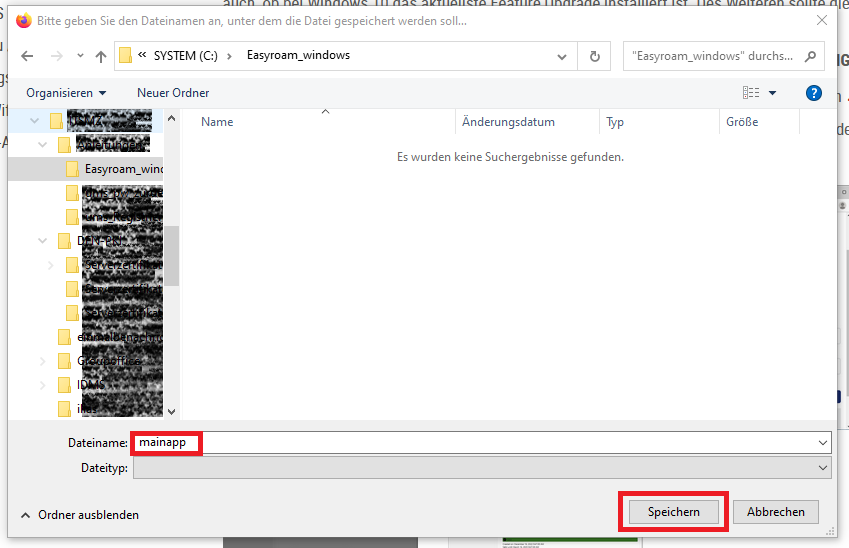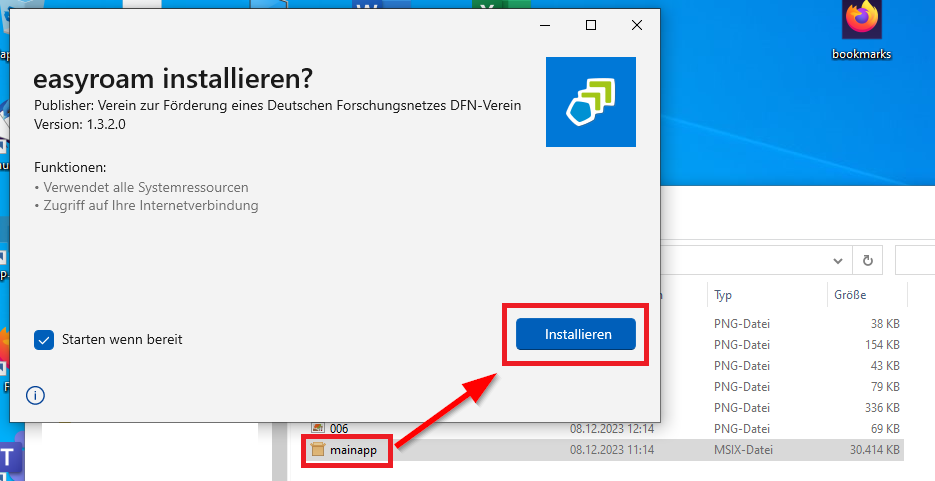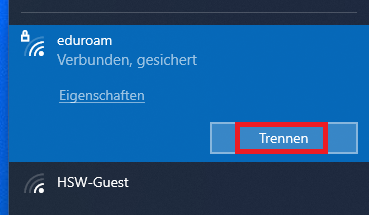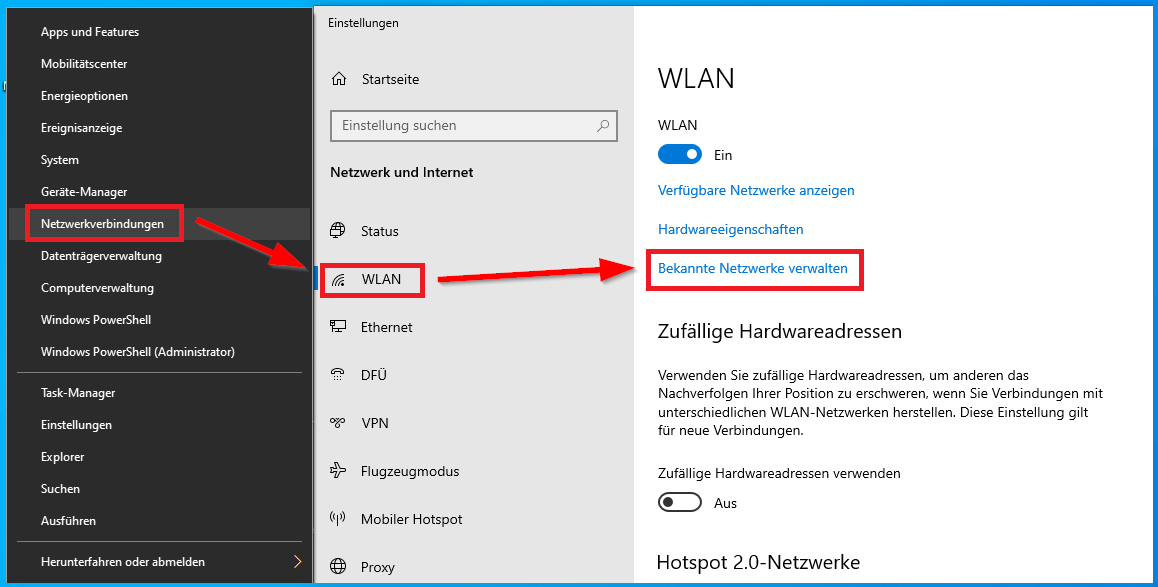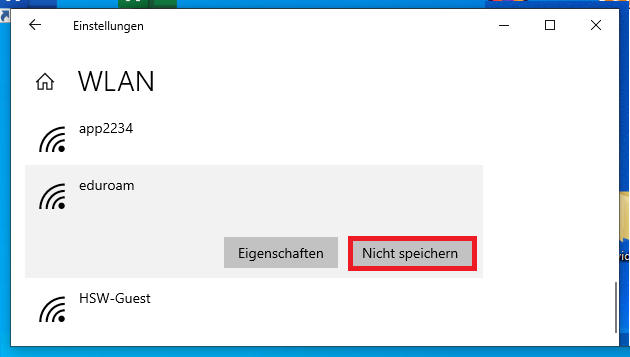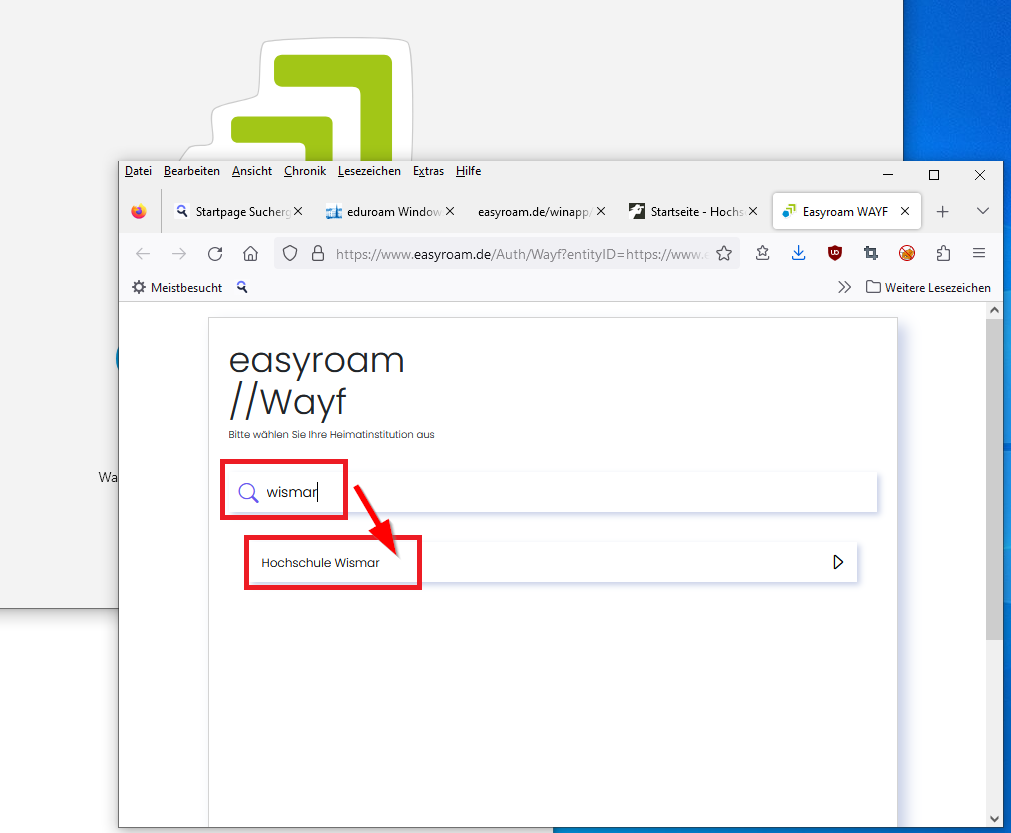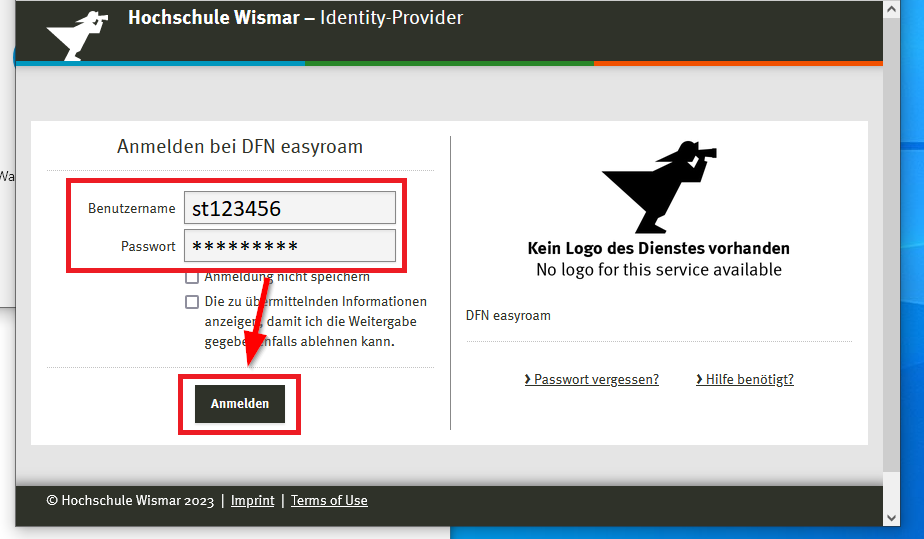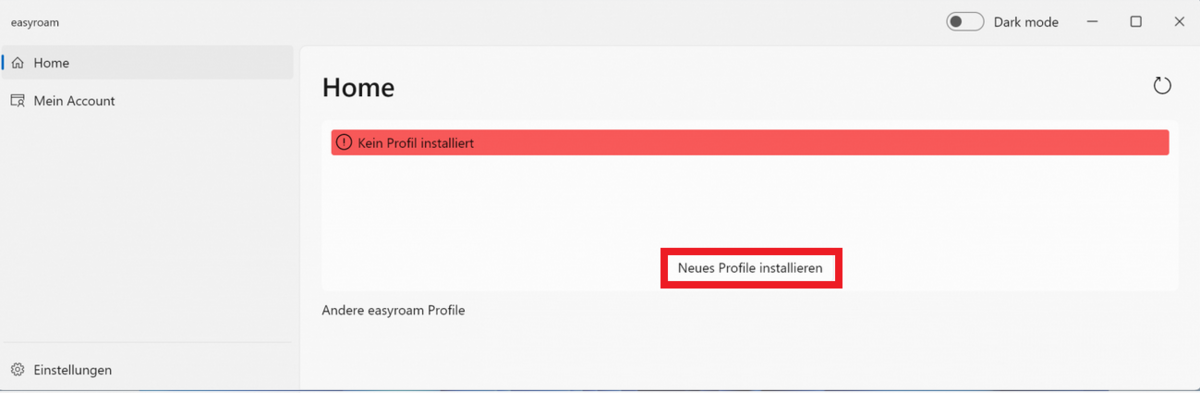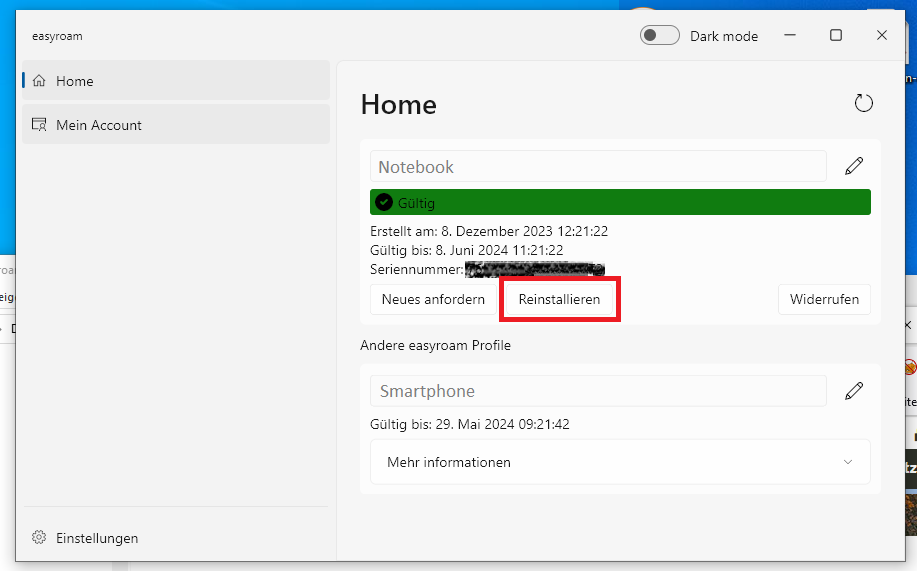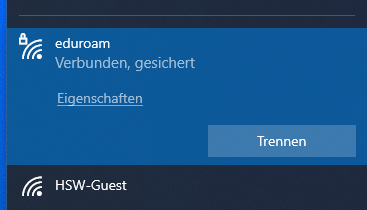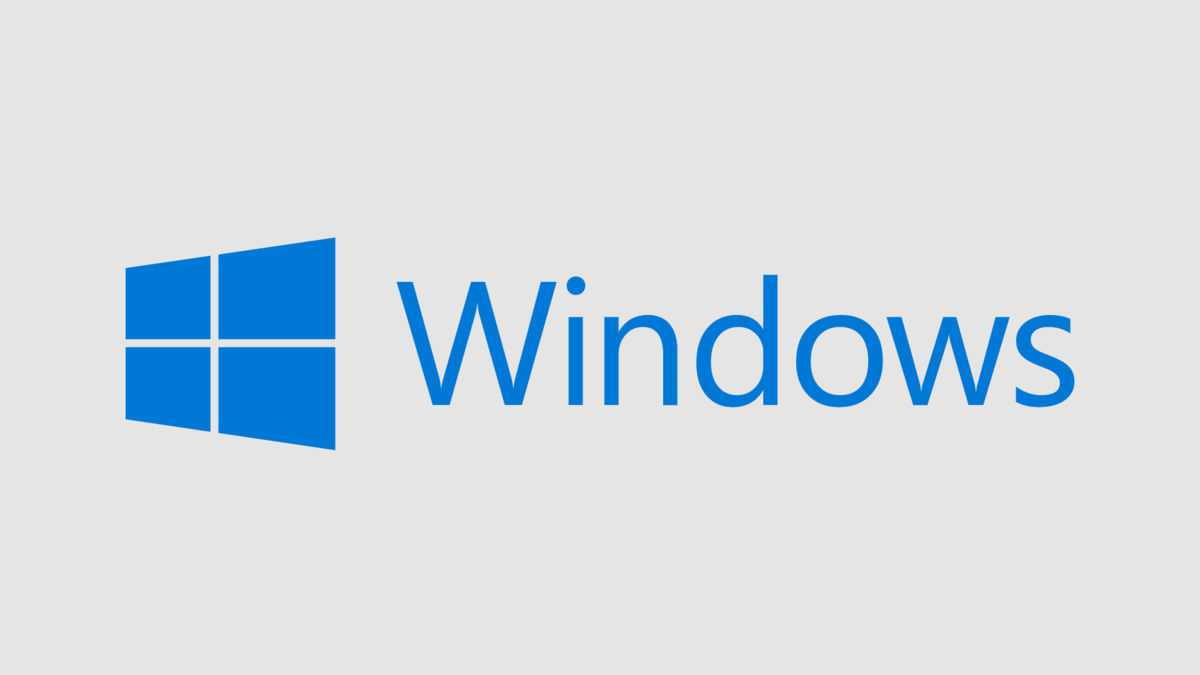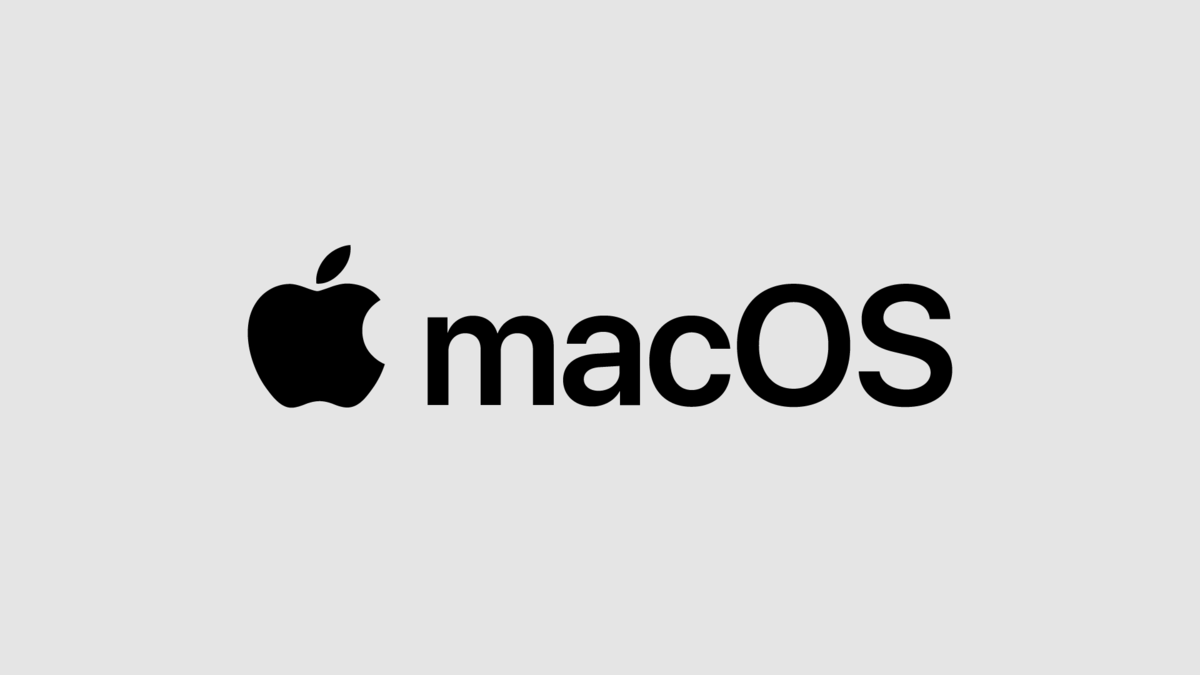Eduroam-installation with Easyroam
Instructions for Windows devices
Using "HSW-Guest" WLAN network Temporarily for eduroam installation
The eduroam WLAN network is of course not yet available for the downloads mentioned below. You can therefore use the campus-wide HSW-Guest WLAN network as an alternative.
Please note: The HSW-Guest WLAN network is only intended for short-term access. After setting up the eduroam Wi-Fi network profile, the HSW-Guest Wi-Fi profile should be deleted from the device so that your device automatically logs in with the eduroam profile the next time you log in to the network.
Remove HSW-Guest WLAN profile
If the HSW-Guest WLAN profile was used to download the Easyroam app, the profile must then be removed again so that the device does not automatically try to dial into the HSW-Guest network again the next time it dials into the network on the Wismar University of Applied Sciences campus.
- Open the WLAN overview by left-clicking on the WLAN symbol in the taskbar. Click on Disconnect on the HSW-Guest WLAN connection.
- Right-click on Start (Windows icon) in the taskbar and select Network settings / WLAN / known networks.
- Then click on the HSW-Guest profile and click on Do not save to delete the profile.
Install Easyroam / configure eduroam WLAN profile
- Download the easyroam app from the following DFN link: easyroam desktop application
- Double-click the mainapp.msix file.
- Click on Install in the easyroam app installation window.
Note
If an eduroam profile already exists on the device, this profile (+ any "geteduroam" app previously used for installation) must first be uninstalled before your new eduroam profile can be set up using Easyroam.
Remove existing eduroam WLAN profile
If an eduroam WLAN profile is already configured on the device that has not been set up with easyroam, this must be removed first. To do this, please proceed as follows:
- Open the Wi-Fi overview by left-clicking on the Wi-Fi icon in the taskbar. Click on Disconnect on the eduroam WLAN connection.
- Right-click on Start (Windows icon) in the taskbar. Then select Network settings / WLAN / known networks.
- Then click on the eduroam profile and click on Do not save to delete the profile.
Delete GetEduroam app
- Right-click on Start (Windows icon) in the taskbar.
- Then click on Apps and features.
- Select the getEduroam app in the list by clicking on it and remove it by clicking on Uninstall.
- In the browser window easyroam//Wayf that opens, search for and select Hochschule Wismar.
- You will then be taken to the identity provider of Wismar University of Applied Sciences. Log in there with your university access data.
- In the following window, select Install new profile and confirm the profile installation. (not applicable if a profile has already been installed on another device)
- Click Reinstall in the home window of the easyroam app.
- Then authorise the Easyroam WLAN.
Further detailed installation instructions for various systems can be found on the DFN pages for easyroam.