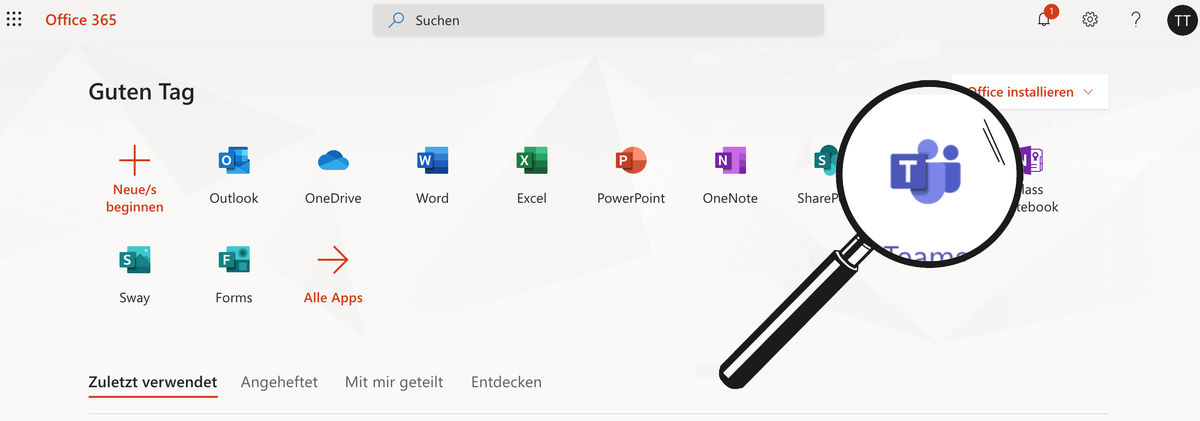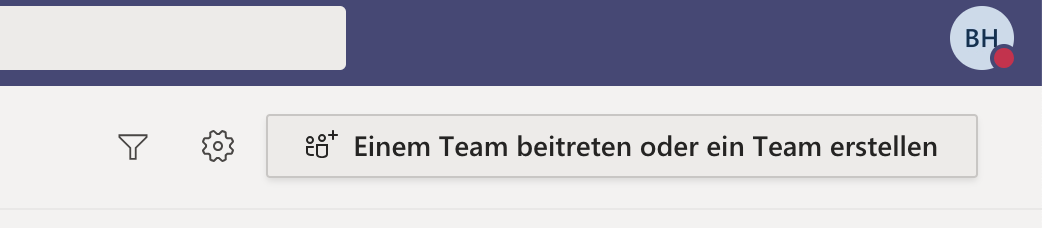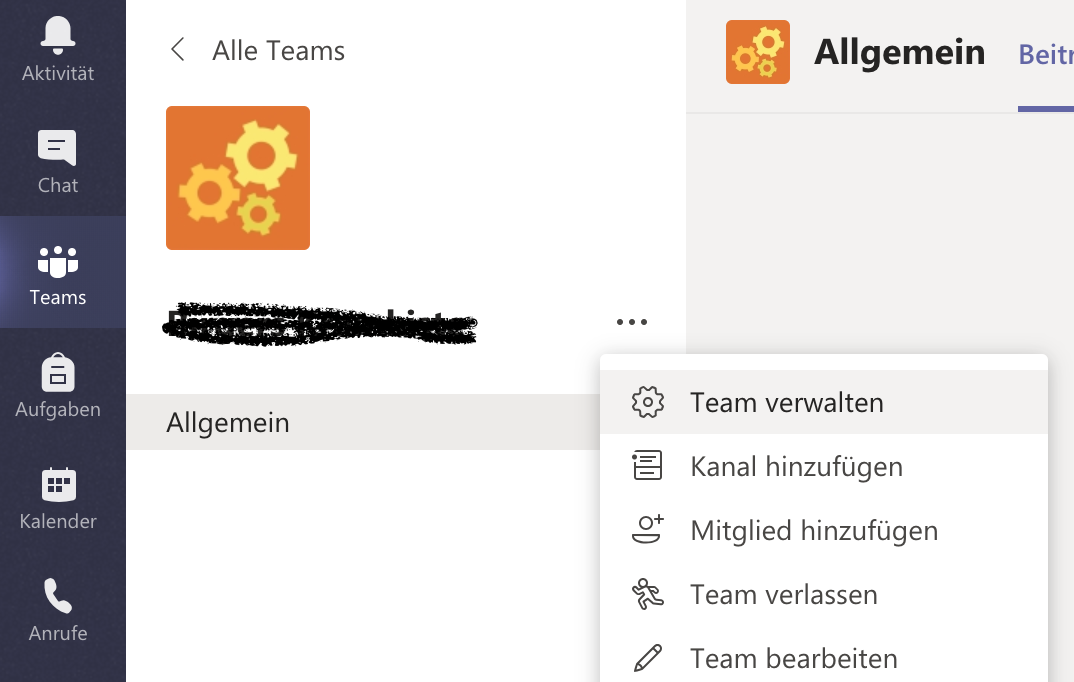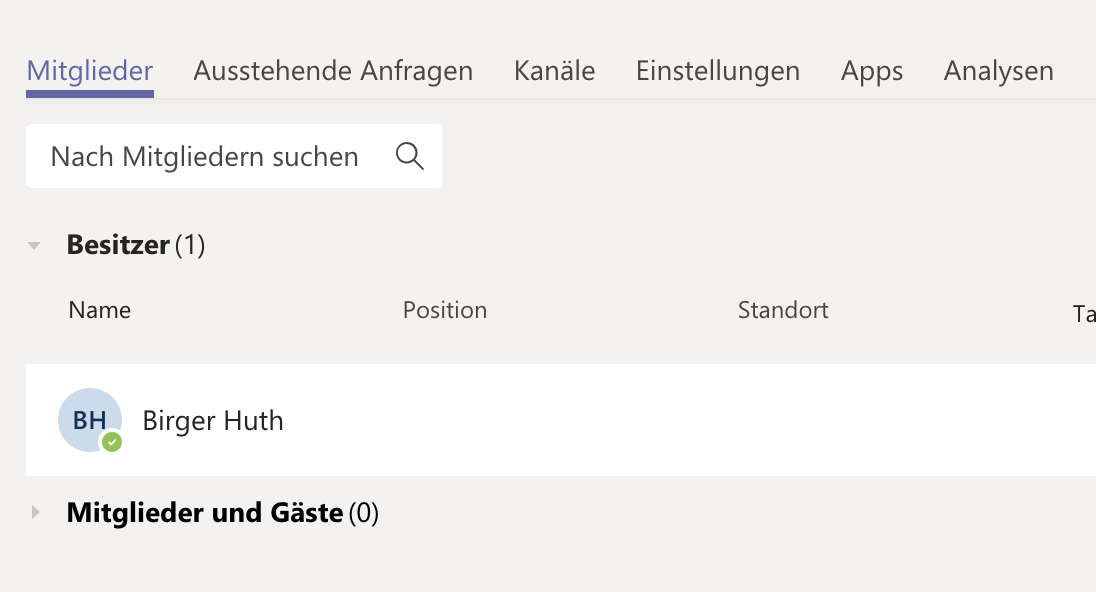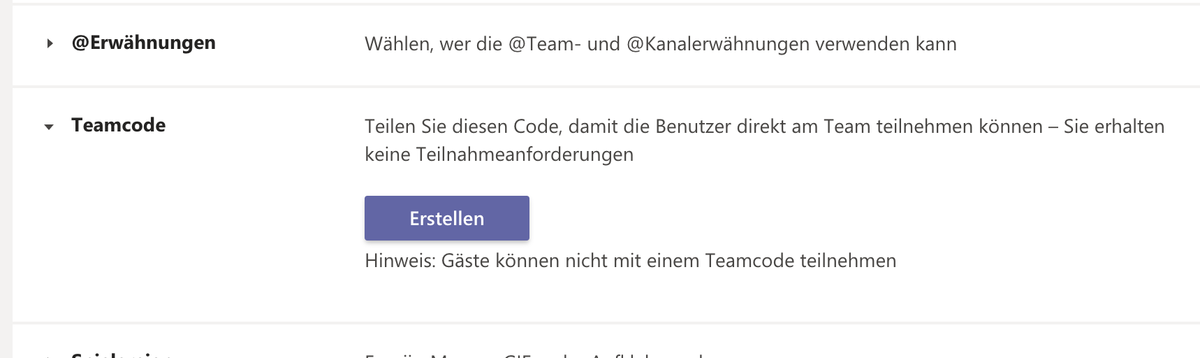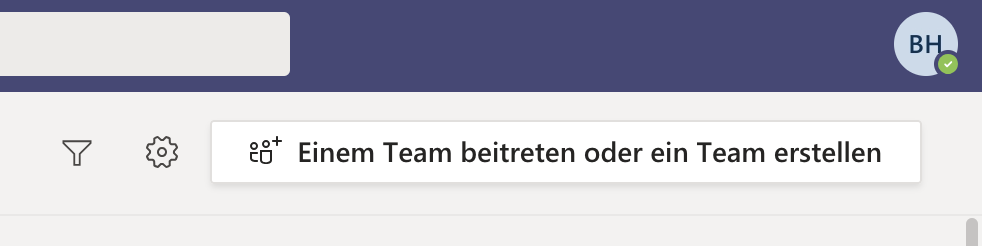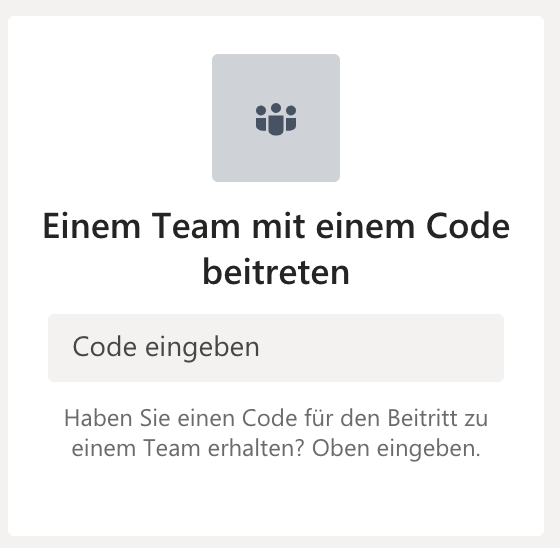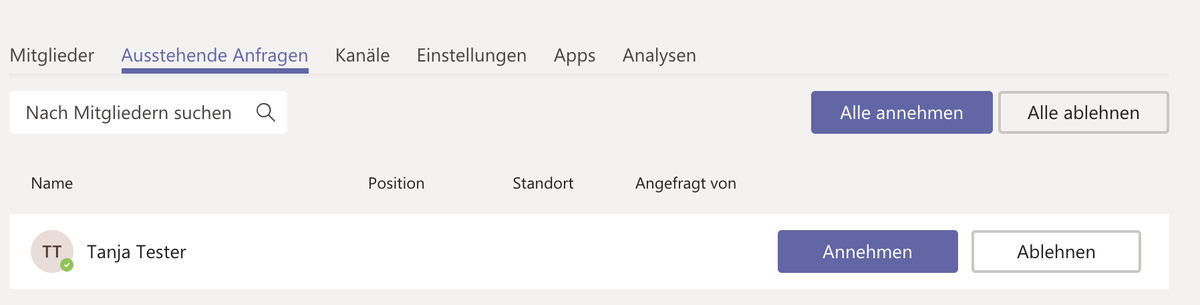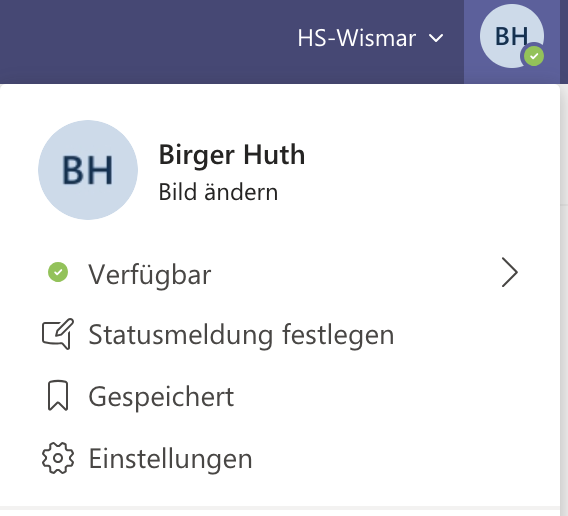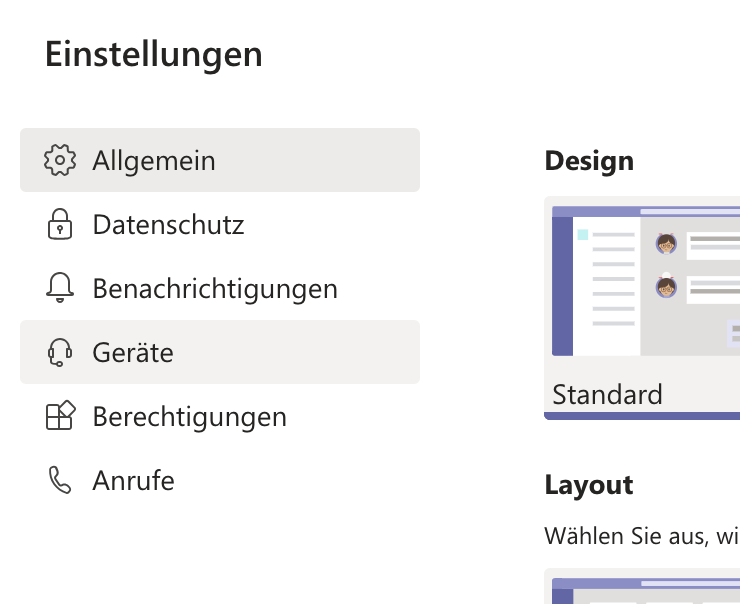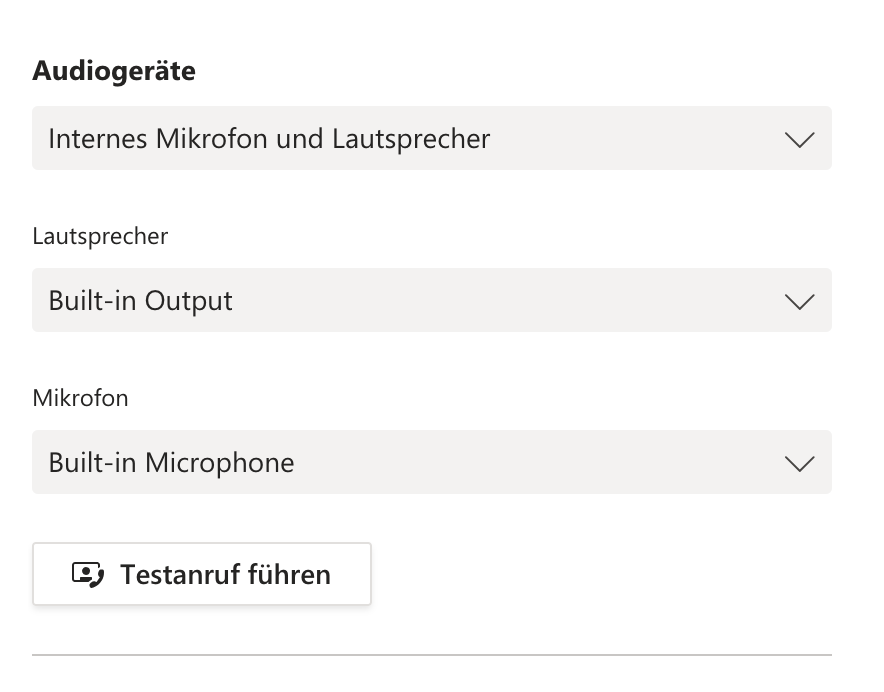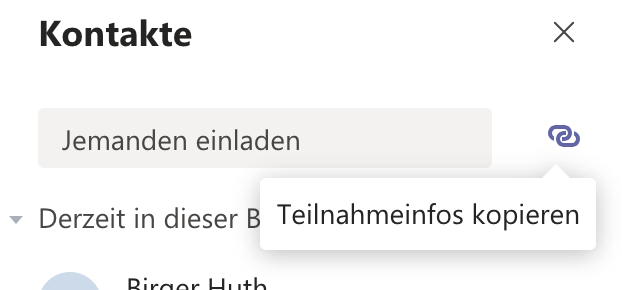Team-Zusammenarbeit (Microsoft Teams)
Microsoft Teams ist eine Komponente aus dem Office365 Education Programm und steht somit der Hochschule kostenfrei zur Verfügung. Mit Teams haben wir eine professionelle Collaboration Software für die Lehre und Verwaltung, in der wir im ersten Schritt Online-Vorlesungen oder Besprechungen mit bis zu 250 Teilnehmern pro Besprechung durchführen können. Gäste können zu Videokonferenzen direkt per Link eingeladen werden. Teilnehmer können außerdem ihren Desktop teilen.
- Sie erhalten einmalig per E-Mail einen Anmeldelink und ein Initialpasswort
- Klicken Sie auf den Link „Bei Office365 anmelden“ und melden sich mit dem Initialpasswort an
- Es wird automatisch nach einem neuen Passwort gefragt
- Führen Sie die weiteren Schritte des Assistenten durch
- Es werden alle aktuellen Betriebssysteme (Windows, Mac, Linux, Android, iOS) unterstützt
- Der Zugriff erfolgt über Browser (Chrome oder Edge), Desktop-App oder mobile-App
- Teams können Sie hier herunterladen:
https://products.office.com/de-de/microsoft-teams/download-app
Um ein neues Team (oder auch Veranstaltung) zu erstellen ...
- klicken Sie auf Teams -> „Team beitreten oder erstellen“ -> Team erstellen
- wählen Sie als Teamtyp Kurs aus und geben als Namen z.B. den Veranstaltungsnamen ein
- tragen Sie Kursteilnehmer bzw. Dozenten ein oder Überspringen Sie diesen Punkt
(Hier können Sie nur Hochschulangehörige auswählen)
Es gibt zwei Wege, Studierende einzuladen.
Bei diesem kommen die Studierenden direkt durch Angabe eines Codes und ohne weitere Nachfragen in das Team und beim zweiten bekommt der Teambesitzer erst Anfragen, die er noch bestätigen muss.
Wie folgt sehen Sie, wie Sie sich den Teamcode zum Beitritt der Studierenden generieren. Diesen Code müssen Sie dann nur noch kommunizieren. Z.B. über StudIP.
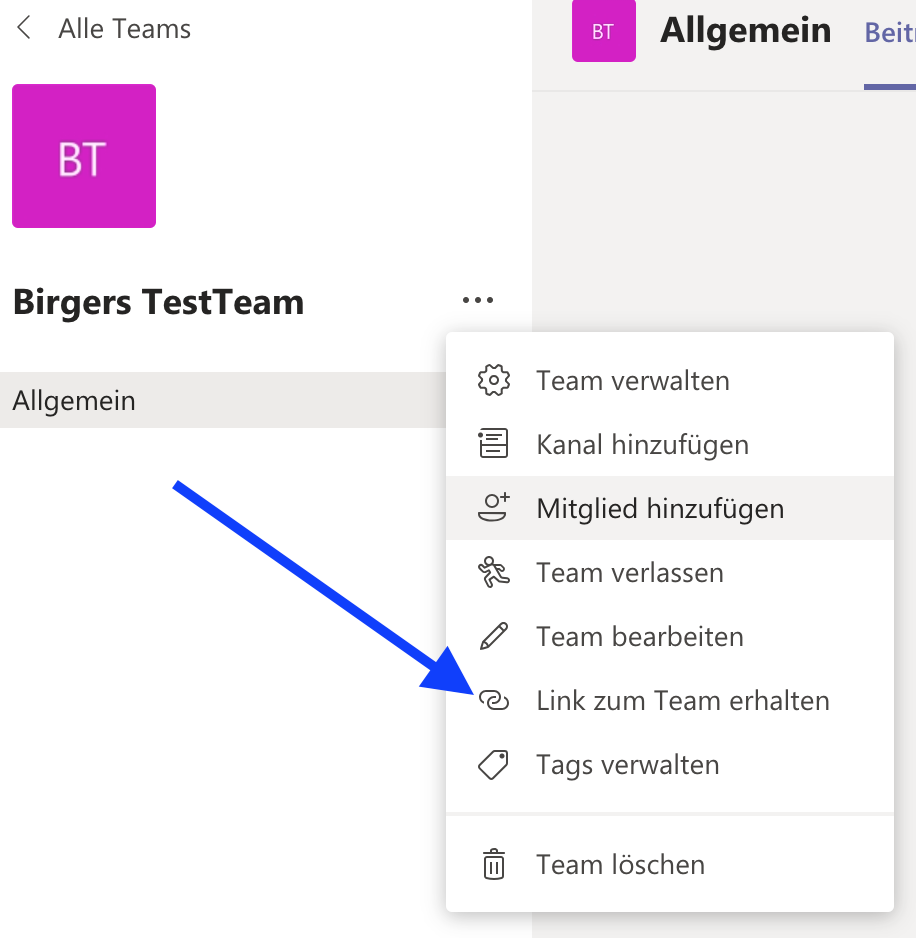
- gehen Sie in das jeweilige Team
- wählen Sie "Link zum Team erhalten"
- Teilen Sie diesen Link über Stud.IP oder per E-Mail den Teilnehmenden mit
- nach Anklicken des Links durch die Teilnehmenden wird eine Anfrage generiert (sollte das Team nicht "öffentlich" gestellt sein)
- Diese Anfragen müssen Sie einmalig bestätigen
(Sie können eine oder alle eingegangenen Anfragen gleichzeitig annehmen)
Einen Testanruf sollten Sie in jedem Falle vor Ihrer allerersten Teilnahme an einer Besprechung durchführen. Außerdem ist dieser auch sinnvoll, nach dem Wechsel angeschlossener Hardware.
Wichtig: Der Testanruf ist nur in der herunter geladenen Desktop-App verfügbar, welche wir auch unbedingt für den vollen Funktionsumfang empfehlen!
Ad-hoc
Sie können zu jeder Zeit in ein Team gehen und dort durch Klick auf das Kamerasymbol unter der Postzeile (s. Bild) eine Besprechung (Vorlesung, Seminar, Meeting, etc.) starten. Alle Teammitglieder erhalten dann eine Information und können an der Besprechung teilnehmen.
Geplante Veranstaltung
Hier können Sie über das Kamerasymbol eine Besprechnung planen.
- Klicken Sie auf das Kalendersymbol
- Klicken Sie rechts oben auf "+ neue Besprechnung"
- Füllen Sie das Formular aus. Erforderliche Teilnehmer können auch Teamfremde Hochschulmitglieder sein. Diese werden dann auch benachrichtigt.
- Klicken Sie auf rechts oben auf "senden" zum Anlegen des neuen Termins / der Terminfolge
- Zum entsprechenden Zeitpunkt erscheint dann die Besprechnung im jeweiligen Kanal des Teams und die Teilnehmenden können beitreten.

Generell muss, wenn Gäste an einer Besprechnung teilnehmen wollen, in unserer Lizenz pro Besprechung mindestens 1 Teammitglied dabei sein.
Ad-hoc
Gehen Sie in einer laufenden Besprechnung im Kommunikationsmenü (siehe oberes Bild) auf die Teilnehmerliste und klicken dort auf "Teilnahmeinfos kopieren". Diese Informationen können Sie nun per E-Mail oder auf anderem Wege den Gästen zukommen lassen. Die Gäste gelangen nach dem Ankicken des Links in die Besprechung.
Hinweis: Es ist nicht notwendig, die Teams-App zu laden. Durch Klicken auf "Stattdessen im Web teilnehmen" bleibt man im Web-Browser!
Geplante Veranstaltung
Klicken Sie z.B. im Kalender auf eine geplante Veranstaltung. Kopieren Sie dort im unteren Textfeld den Einladungslink heraus und leiten Sie diesen an die externen Gäste weiter.
Gäste zum Team hinzufügen
Gäste können auch Mitglieder im Team werden.
Hierzu klicken Sie in "Team verwalten" > "Mitglieder" auf den Button "Mitglied hinzufügen" und geben dort die E-Mail-Adresse des Gastes ein. Dieser kann dann diesem Team beitreten.
Variante Anruf
- Klicken Sie auf Anrufe und geben bei Anrufen den gewünschten Namen des Gesprächspartners ein. Sie können einen klassischen Anruf oder Videoanruf durchführen.
- Innerhalb des Anrufes stehen Ihnen wieder alle Funktionalitäten zur Verfügung
Variante Chat
- Klicken Sie mit der rechten Maustaste auf Chat und wählen „Neuer Chat“
- Einzelchat - einfach den Namen des Empfängers eingeben
- Gruppenchat
- Bei „An“ am Ende den Pfeil nach unten klicken und Gruppennamen eingeben
- Bei „An“ alle Teilnehmer nacheinander der Gruppe hinzufügen
- Nachricht an die Gruppe senden
- Innerhalb eines Chats besteht auch die Möglichkeit Teilnehmer klassisch oder per Videoanruf anzurufen. Wird diese Funktion im Gruppenchat ausgeführt, werden alle Teilnehmer angerufen und man hat somit eine Konferenz.
Während einer Besprechung lässt sich der Hintergrund durch eine Grafik ersetzen. Achten Sie hierbei auf ausreichend Abstand zwischen Ihnen und den Gegenständen im Hintergrund (z.B. einer Schrankwand).
Innerhalb der Besprechung klicken Sie auf die drei Punkte im Kommunikationsmenü und wählen dort "Hintergrundeffekte anwenden", klicken dann auf ein Bild Ihrer Wahl und dann auf "Anwenden".
- Bitte schauen Sie sich die fertigen Tutorials unter Hilfe in Teams an, fragen Sie Ihre Kollegen und im letzten Schritt uns Admins. Danke!
- Das weiterleiten von E-Mails aus Office365 (und Teams) an unseren E-Mail-Server ist leider noch nicht möglich, wir arbeiten aber schon dran.
- Erstellen Sie für den Anfang Test-Teams und laden zwei, drei Kollegen ein und probieren die Möglichkeiten aus, die Teams sonst noch so bietet.
- Mit der App für iOS oder Android haben Sie immer ihren dienstlichen Messenger-Dienst dabei. ;-) Die Benachrichtigungen können unter Einstellungen gezielt eingestellt werden.