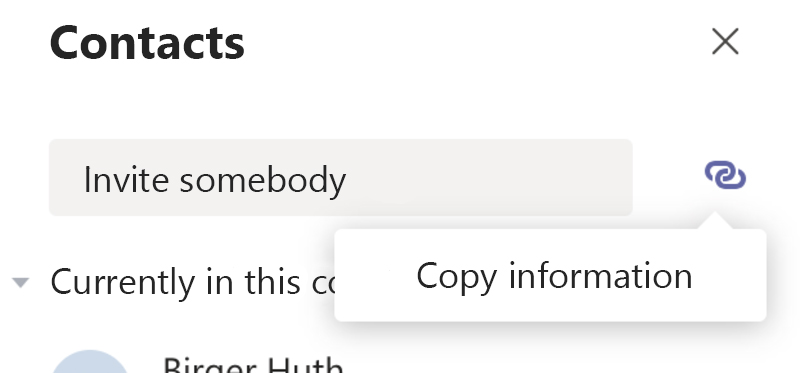Team Collaboration (Microsoft Teams)
Microsoft Teams is a component of the Office365 Education Program and is therefore available to the university free of charge. With Teams we have a professional collaboration software for teaching and administration. We can hold online lectures or meetings with up to 250 participants. Guests can be invited to video conferences directly via a link. Participants can also share their desktop.
Registration
- You will receive an e-mail with the registration link and an initial password.
- Click on the link "Register with Office365" and log in with the initial password.
- A new password is automatically requested.
- Follow the steps in the wizard.
- All current operating systems (Windows, Mac, Linux, Android, iOS) are supported
- Access via browser (Chrome or Edge), desktop app or mobile app
- You can download Teams here:
https://products.office.com/de-de/microsoft-teams/download-app
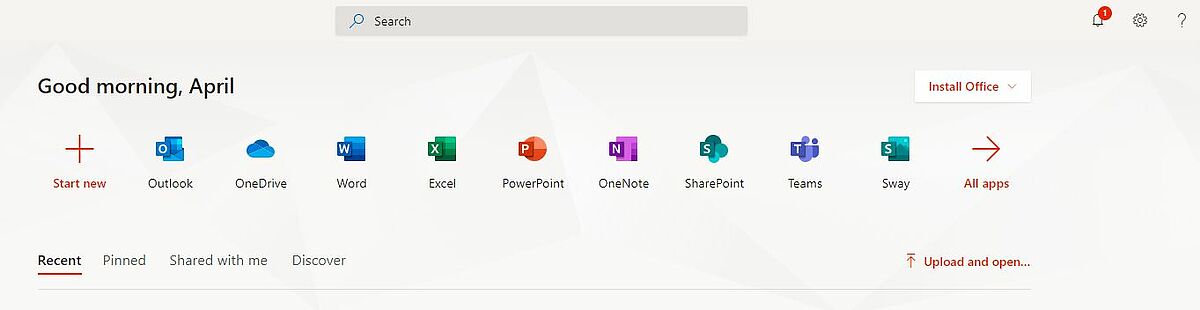
To create a new team (or event) ...
- click on Teams > "Join or create team" > Create team
- select course as team type and enter e.g. the name of the event
- enter course participants or lecturers or skip this point
(Here you can only select members of the university)
There are two ways to invite students.
In the first case, the students join the team directly by entering a code and without any further questions, and in the second case, the team owner first receives requests that he has to confirm.
As follows you can see how to generate the team code for students to join the team. You then only have to communicate this code, e.g. via Stud.IP.
- Go to the respective team.
- Select "Get link to the team".
- Share this link with the participants via Stud.IP or by e-mail.
- When the participants have clicked the link, a request is generated (if the team is not "open to the public").
- You must confirm these requests once.
(You can accept one or all incoming requests at once)
Instructions to hold an event
Ad-hoc
You can go into a team at any time and start a meeting (lecture, seminar, meeting, etc.) by clicking on the camera symbol below the post line (see picture). All team members will then receive information and can participate in the meeting.
Planned event
Here you can schedule a meeting by clicking the camera icon.
- Click the calendar icon.
- Click on "+ new meeting" in the top right corner.
- Fill out the form. Required participants can also be members of a university other than the team. These will then also be notified.
- Click on "send" at the top right to create the new appointment / appointment sequence.
- At the appropriate time, the meeting appears in the team's respective channel and the participants can join in.

Instructions to invite external guests
In general, if guests want to participate in a meeting, our license requires at least 1 team member per meeting.
Ad-hoc
In an ongoing meeting, go to the participants list in the communication menu (see picture above) and click on "Copy participation information". You can now send this information to the guests by e-mail or other means. After clicking the link, the guests will enter the meeting.
Note: It is not necessary to load the Teams app. By clicking on "Join the web instead" you stay in the web browser!
Planned event
For example, click on a planned event in the calendar. Copy out the invitation link in the text field below and forward it to the external guests.
Add guests to the team
Guests can also become members of the team.
To do this, click on the "Add member" button in "Manage team" > "Members" and enter the guest's e-mail address. The guest can then join this team.
Call option
Click on Calls and enter the name of the person you want to call. You can make a classic call or a video call.
Within the call, all functionalities are again available to you.
Chat option
- Right click on Chat and select "New Chat".
- Single chat – just enter the name of the recipient.
- Group chat
- With "On" at the end, click the down arrow and enter group name.
- When "On" is selected, add all participants to the group one by one.
- Send message to the group.
- Within a chat there is also the possibility to call participants in the classic way or via video call. If this function is executed in a group chat, all participants are called and you have a conference.
During a meeting the background can be replaced by a graphic. Make sure there is enough space between you and the objects in the background (e.g. a wall unit).
Within the meeting, click on the three dots in the communication menu and select "apply background effects", then click on an image of your choice and then click "apply".
- Please have a look at the tutorials within Help in Teams, ask your colleagues and in the last step us admins. Thanks!
- Forwarding e-mails from Office365 (and Teams) to our e-mail server is unfortunately not yet possible, but we already work on it.
- For a start, create test teams and invite two or three colleagues and try out the possibilities that Teams offers.
- With the app for iOS or Android you always have your official messenger service with you. The notifications can be adjusted under settings.