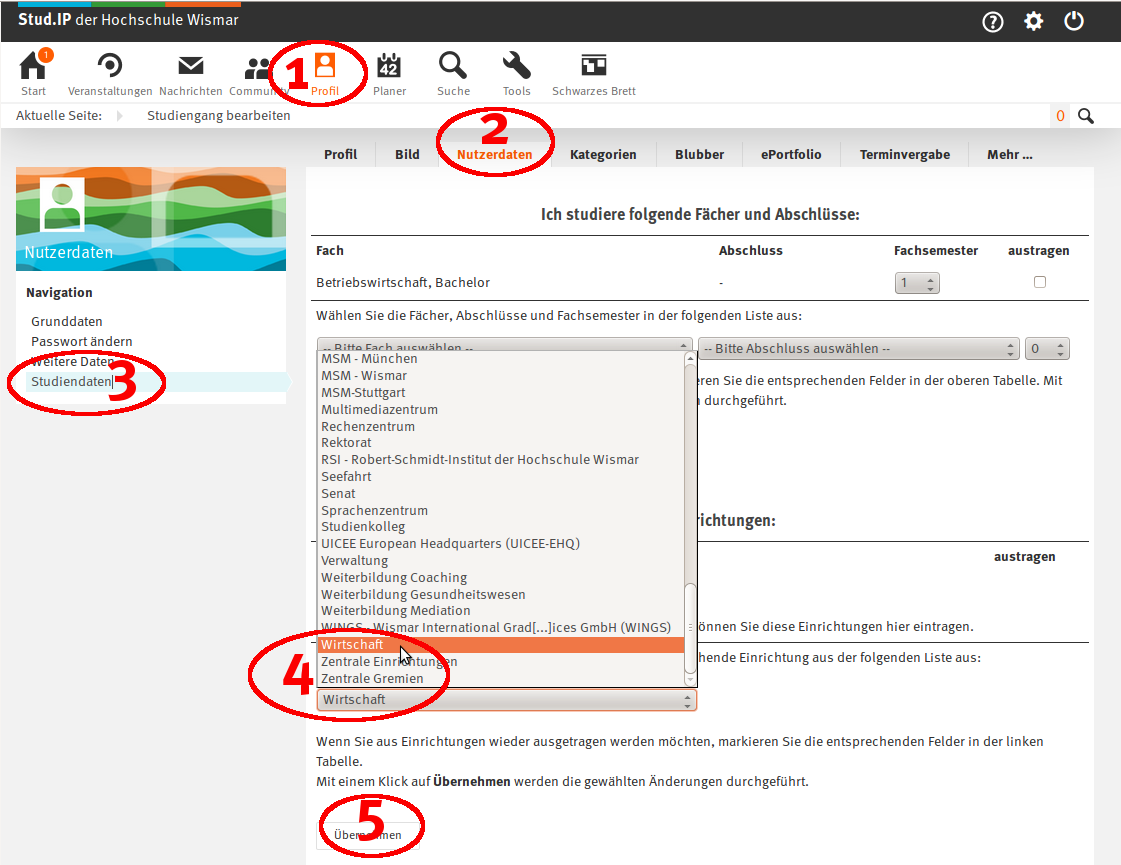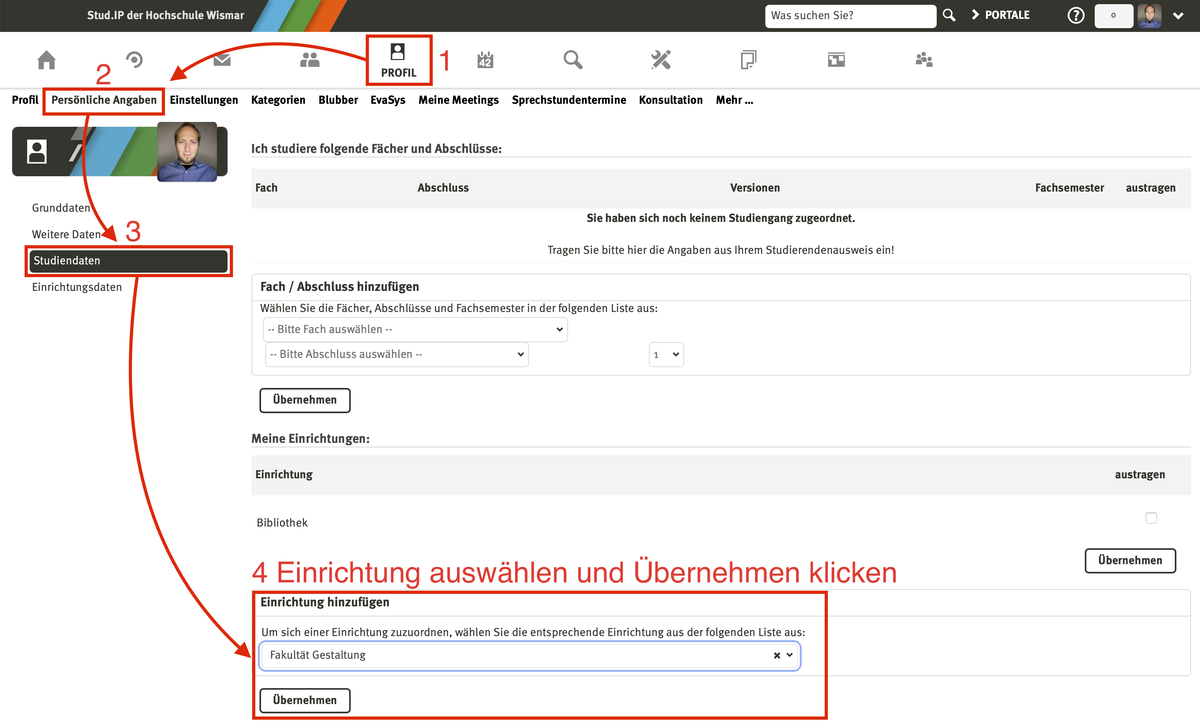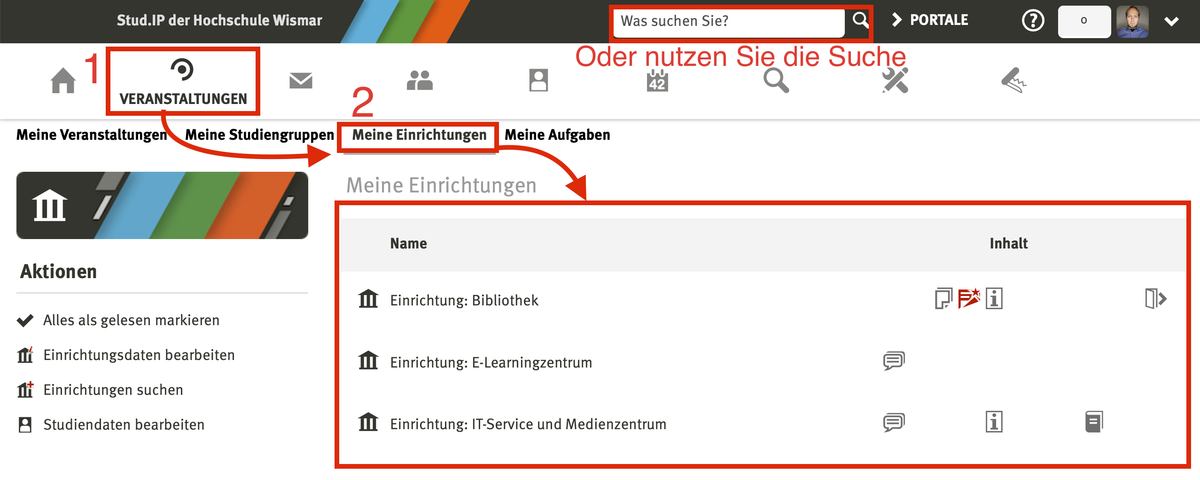Stud.IP
(Lehrveranstaltungen verwalten)
Die wichtigste Plattform im Studienalltag dient dazu, Lehrveranstaltungen zu organisieren und zu gestalten. Sie ermöglicht und standardisiert die Online-Kommunikation zwischen Lehrenden und Studierenden an unserer Hochschule. Beispielsweise werden hier Veranstaltungen, Termine und Änderungen bekannt gegeben, aber auch Skripte, Übungen und Probeklausuren eingestellt. Zudem deckt die Plattform Großteile der internen Kommunikation ab – beispielsweise über Wikis, Foren und News als auch durch Zusatzangebote wie Schwarzes Brett und Mitfahrgelegenheit.
Berücksichtigen Sie hierzu die Videotutorials in den folgenden Akkordeons.
Einführung
Lehrveranstaltungen gestalten
Neben den Anleitungen auf unserer separaten Info-Seite finden Sie hier zwei weitere Anleitungen.
Umfangreiche Videoanleitungen direkt auf Stud.IP im Forum "Online-Lehre" (Reiter Courseware) zu folgenden Themen:
- Asynchrone Lehre (Courseware, Videos zuhause erstellen usw.)
- Digitale Aufgaben und Tests
- Feedback in der Online-Lehre
Lehrveranstaltungen verwalten
Bitte beachten Sie: Sobald Sie sich das Video ansehen, werden Informationen darüber an Youtube/Google übermittelt. Weitere Informationen dazu finden Sie unter Google Privacy.
Dateien und Literatur
Stud.IP an den Fakultäten
Stud.IP an der Fakultät für Wirtschaftswissenschaften
Damit Sie die von der Fakultät bereitgestellten Inhalte lesen können, müssen Sie sich zuerst der Fakultät für Wirtschaftswissenschaften zuordnen:
Achtung NEU: Der Bereich Wirtschaft wurde jetzt (März 2017) in die Fakultät für Wirtschaftswissenschaften migriert. Wenn Sie sich also bereits dem Bereich Wirtschaft zugeordnet hatten, gehören Sie ab jetzt automatisch zur Fakultät für Wirtschaftswissenschaften.
Am Stud.IP-Portal mit den Zugangsdaten des ITSMZ anmelden und:
- Eigene Einstellungsseite aufrufen ( Profil in der Menüleiste),
- den Reiter Nutzerdaten auswählen,
- in der linken Navigation auf den Menüpunkt Studiendaten klicken,
- Unter "Ich studiere an folgenden Einrichtungen:" aus der Auswahlliste Fakultät für Wirtschaftswissenschaften wählen
- mit "übernehmen" die Eingabe speichern.
Jetzt erhalten Sie auf Ihrer Veranstaltungsseite unter Meine Einrichtungen" die Fakultät für Wirtschaftswissenschaften angezeigt. Hier finden sich alle Informationen, die die gesamte Fakultät betreffen.
Auch in Ihren Studiengang sollten Sie sich hier gleich einschreiben.
Informationen, die hauptsächlich die entsprechenden Studiengänge betreffen, werden über die Veranstaltungen "Studiengang BW", "Studiengang WI" und "Studiengang WR" verteilt.
Um sich in diese Veranstaltung einzutragen, gehen Sie z.B. über "Veranstaltungen suchen“, in das Suchfeld ihren Studiengang eintragen und die "Suche starten".
Wenn die Suche erfolgreich war, und Sie die Veranstaltung angeklickt haben, müssen Sie nur noch im rechten Kasten unter Aktionen: "Tragen Sie sich hier für die Veranstaltung ein" auswählen - fertig!
Natürlich sollten Sie sich auch in die von Ihnen besuchten Lehrveranstaltungen eintragen.
Diese finden Sie über die verschiedenen Suchfunktionen - "eintragen" nicht vergessen.
Und noch ein Hinweis: Einige Lehrveranstaltungen haben ein Kontingent für bestimmte Studiengänge. Dort können Sie sich nur eintragen, wenn Sie in diesen Studiengang eingeschrieben sind (siehe oben!).
Das Stud.IP-Portal verfügt über ein eigenständiges Mailsystem. Dies ermöglicht eine Kommunikation innerhalb dieser Plattform. Sie können sich aber auch alle Nachrichten aus Stud.IP heraus an Ihren Hochschul- Mailaccount weiterleiten lassen.
Wählen Sie hierzu den Menüpunkt "Einstellungen" (Zahnrad oben rechts) und dann in der linken Navigation den Punkt "Nachrichten" aus. Dort setzen Sie den Punkt bei "Kopie empfangener Nachrichten an eigene E-Mail-Adresse schicken" auf immer und speichern die Einstellung mit der Schaltfläche "Übernehmen".
Kontakt FWW
Stud.IP an der Fakultät Gestaltung
Damit Sie die von der Fakultät bereitgestellten Inhalte lesen können, müssen Sie sich zuerst der Fakultät Gestaltung zuordnen:
Am Stud.IP-Portal mit den Zugangsdaten des ITSMZ anmelden und:
- Eigene Einstellungsseite aufrufen ( Profil in der Menüleiste),
- den Reiter Nutzerdaten auswählen,
- in der linken Navigation auf den Menüpunkt Studiendaten klicken,
- Unter "Ich studiere an folgenden Einrichtungen:" aus der Auswahlliste Fakultät Gestaltung wählen
- mit "übernehmen" die Eingabe speichern.
Auch in Ihren Studiengang sollten Sie sich hier gleich einschreiben.
Jetzt erhalten Sie auf Ihrer Veranstaltungsseite unter "Meine Einrichtungen" die Fakultät Gestaltung angezeigt. Hier finden sich alle Informationen, die die gesamte Fakultät betreffen.
Natürlich sollten Sie sich auch in die von Ihnen besuchten Lehrveranstaltungen eintragen.
Diese finden Sie über die verschiedenen Suchfunktionen - "eintragen" nicht vergessen.
Und noch ein Hinweis: Einige Lehrveranstaltungen haben ein Kontingent für bestimmte Studiengänge. Dort können Sie sich nur eintragen, wenn Sie in diesen Studiengang eingeschrieben sind (siehe oben!).
Das Stud.IP-Portal verfügt über ein eigenständiges Mailsystem. Dies ermöglicht eine Kommunikation innerhalb dieser Plattform. Sie können sich aber auch alle Nachrichten aus Stud.IP heraus an Ihren Hochschul- Mailaccount weiterleiten lassen.
Wählen Sie hierzu den Menüpunkt "Einstellungen" (Zahnrad oben rechts) und dann in der linken Navigation den Punkt "Nachrichten" aus. Dort setzen Sie den Punkt bei "Kopie empfangener Nachrichten an eigene E-Mail-Adresse schicken" auf immer und speichern die Einstellung mit der Schaltfläche "Übernehmen".