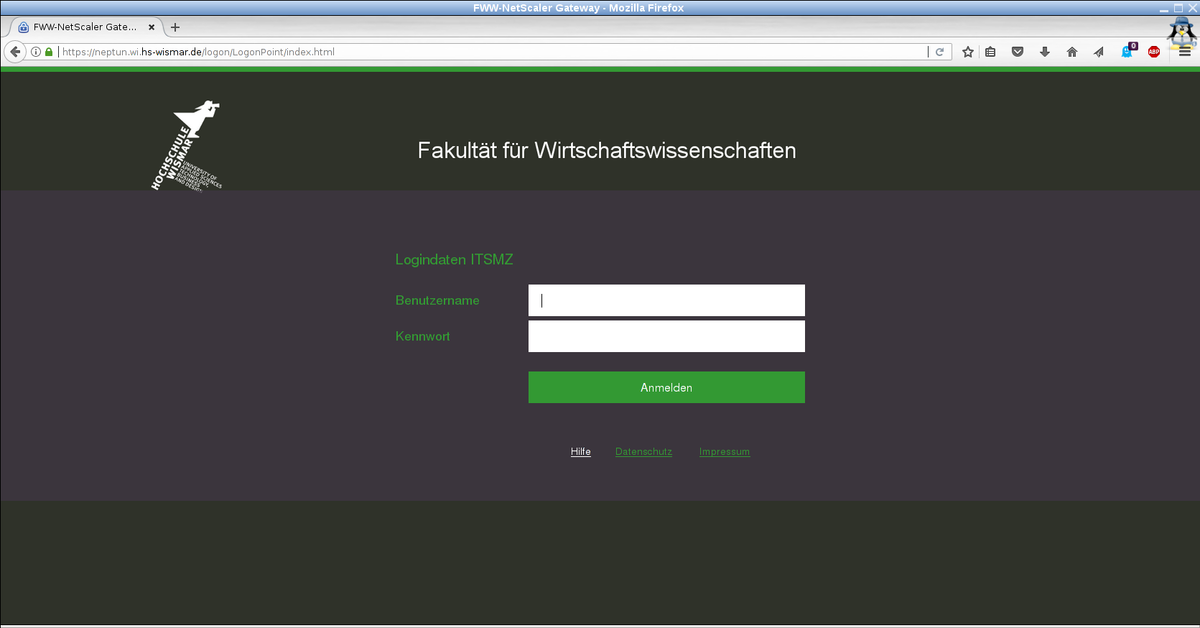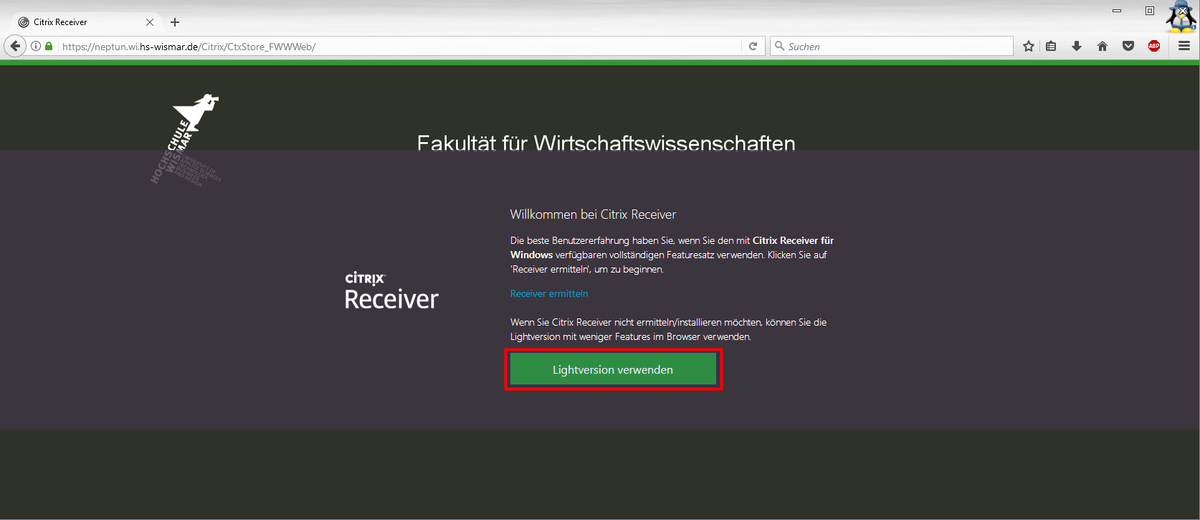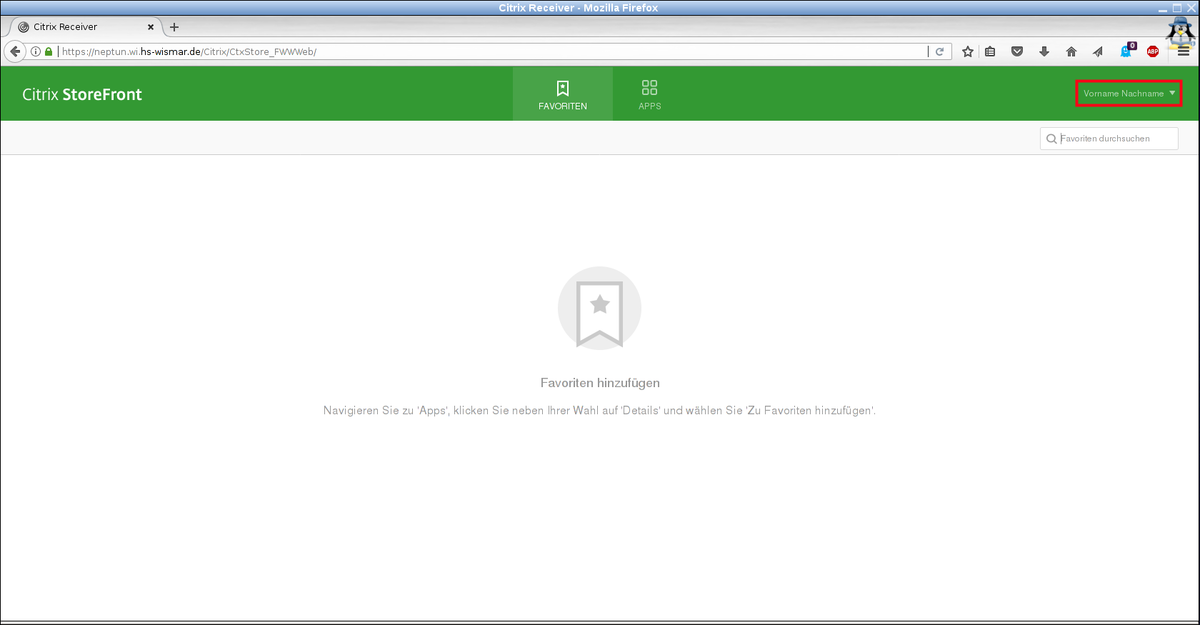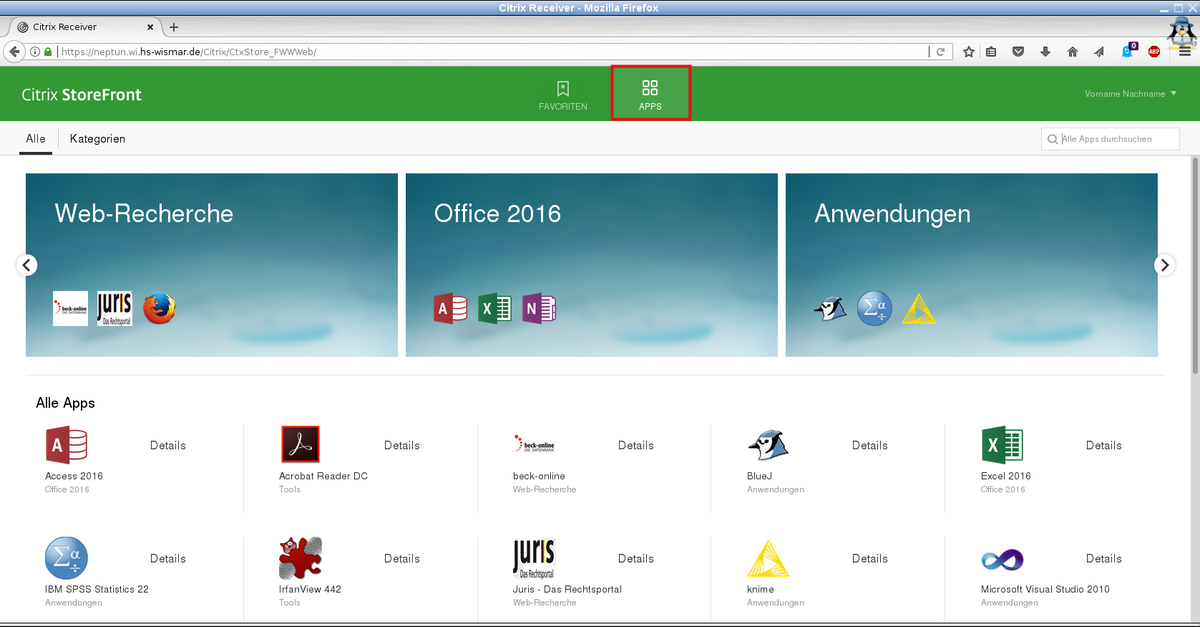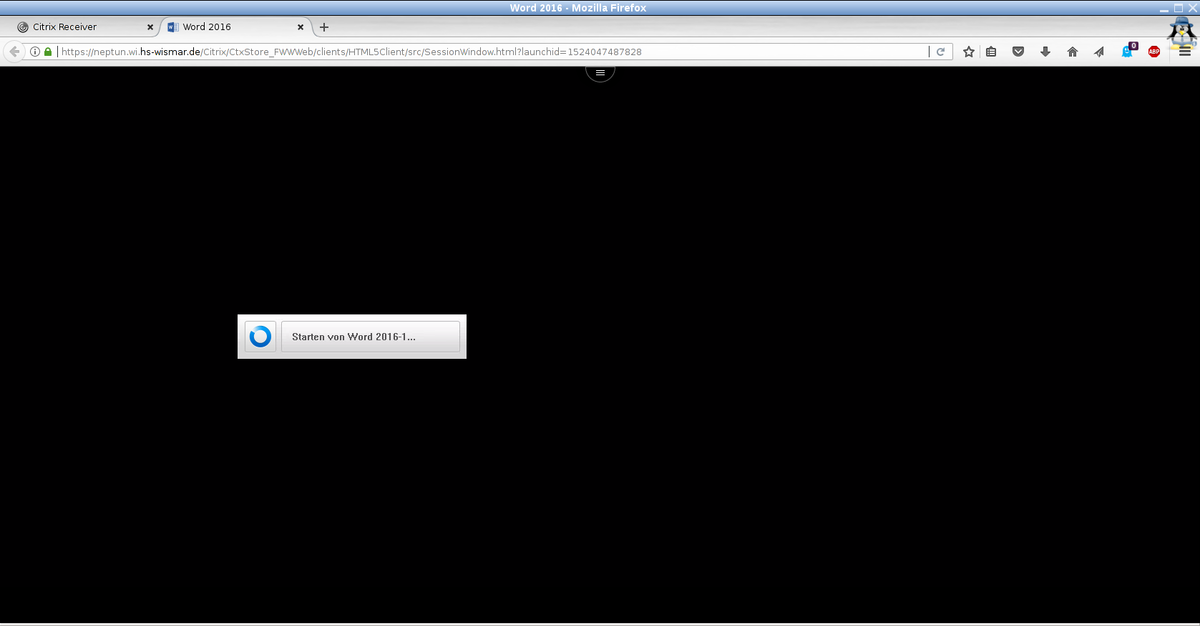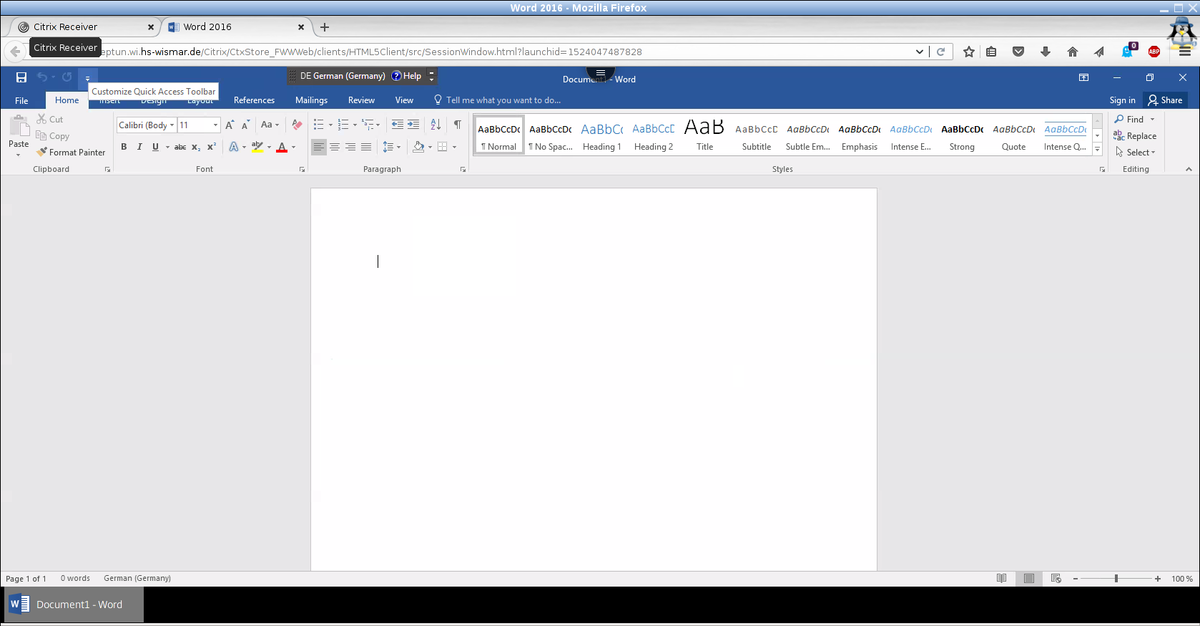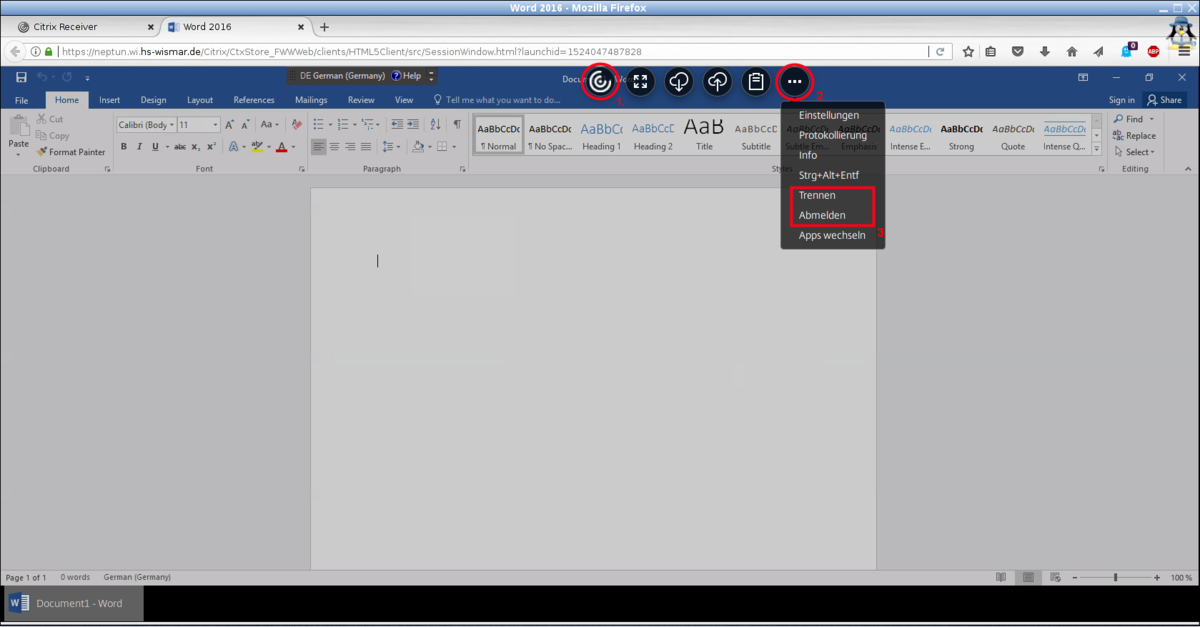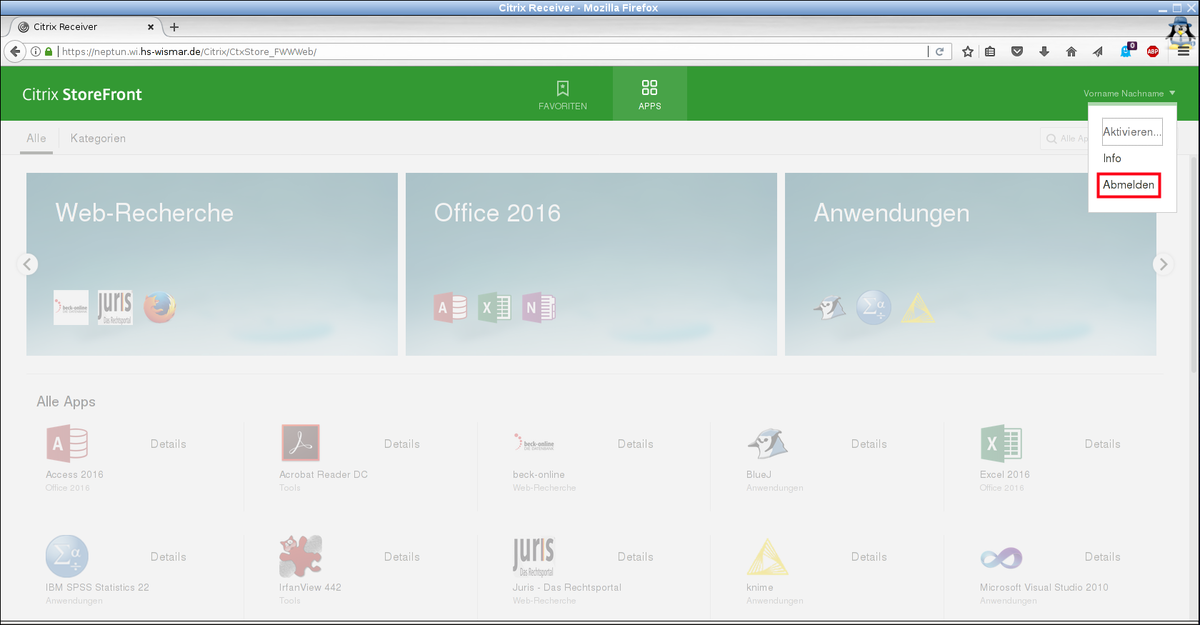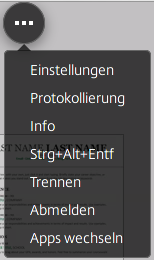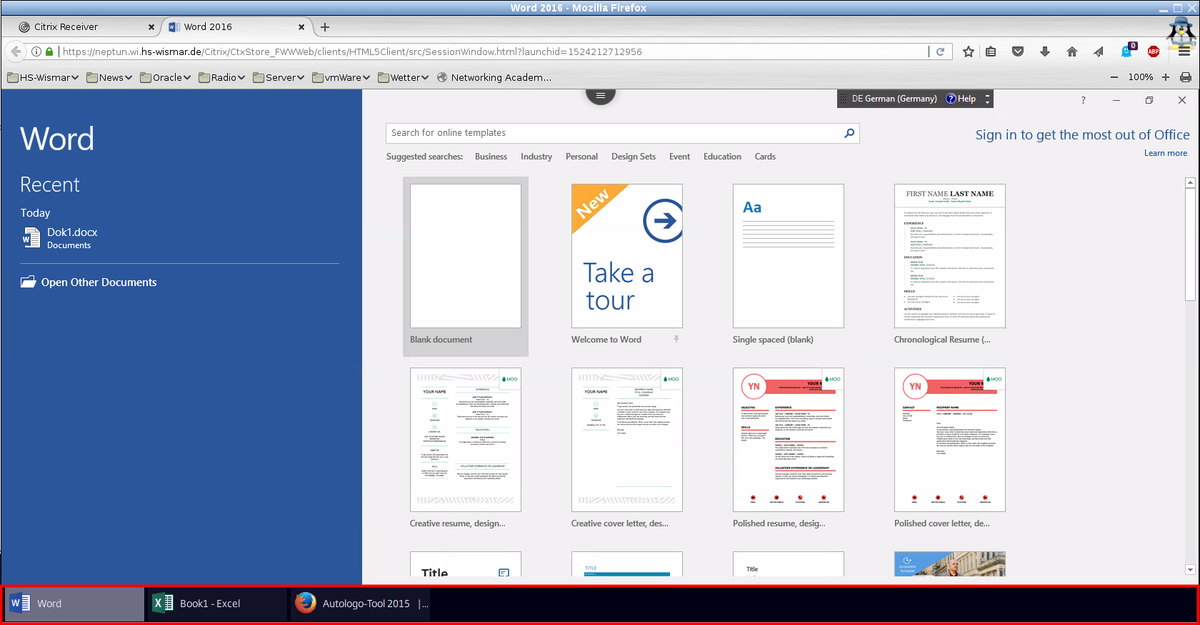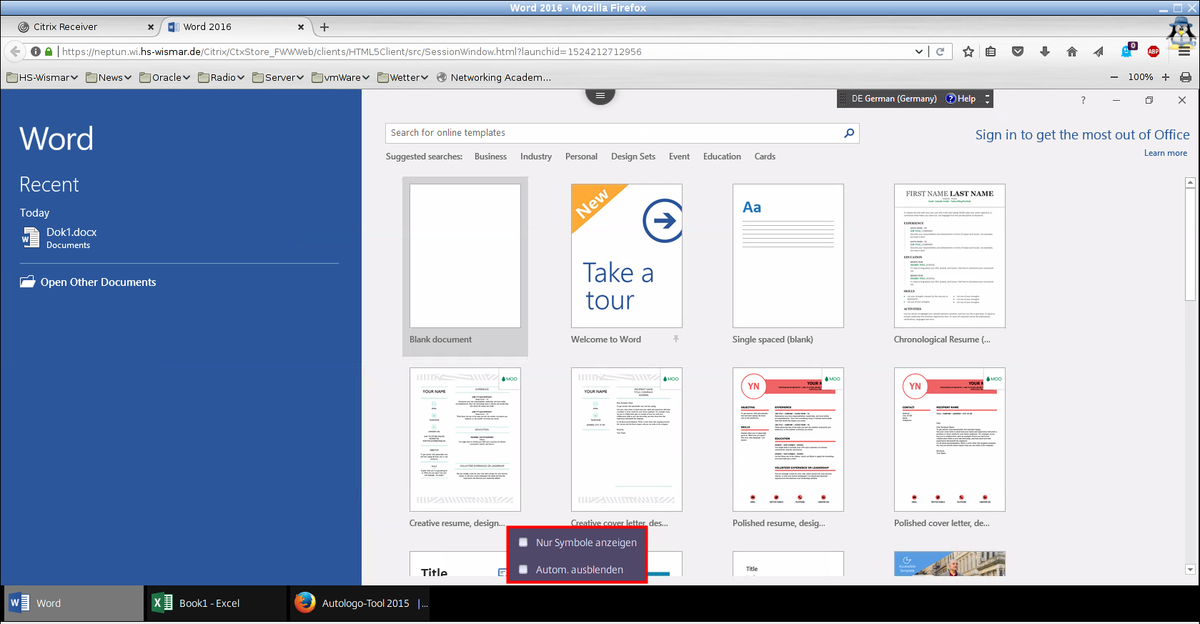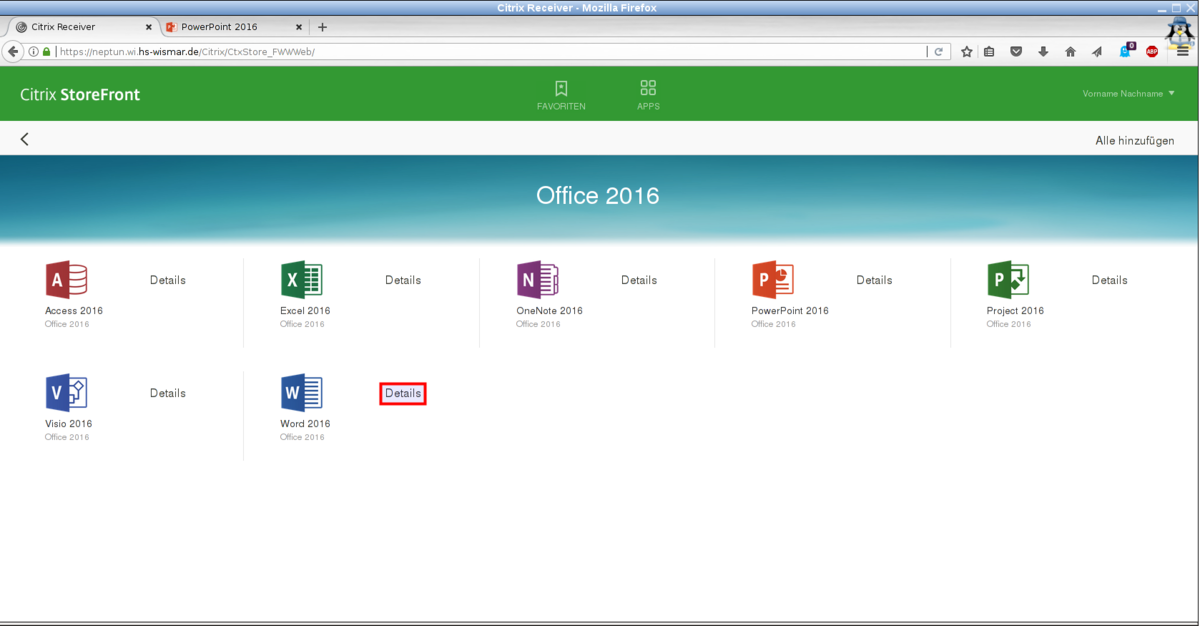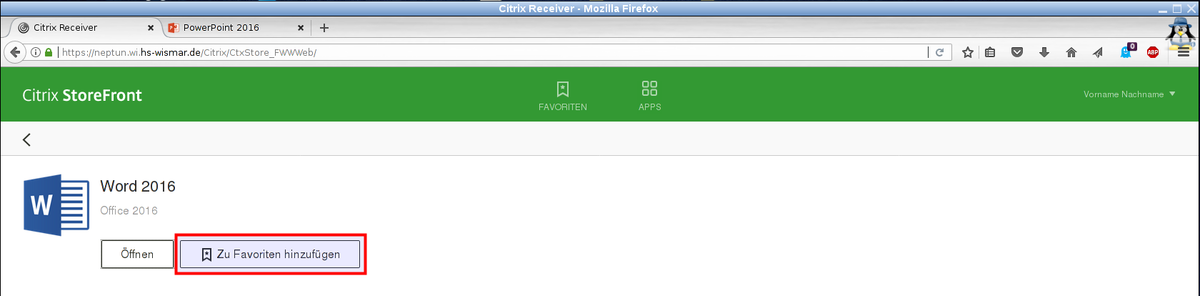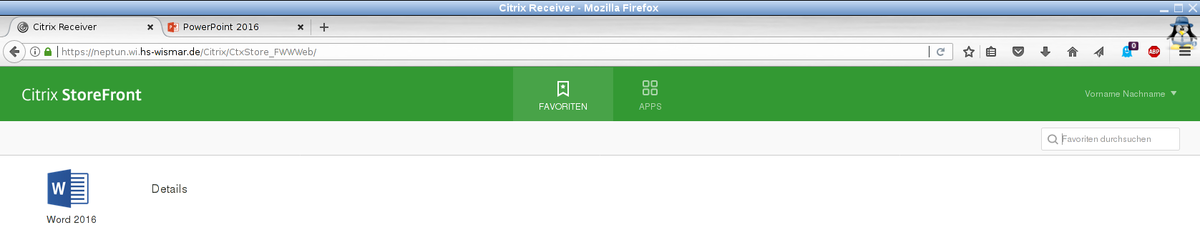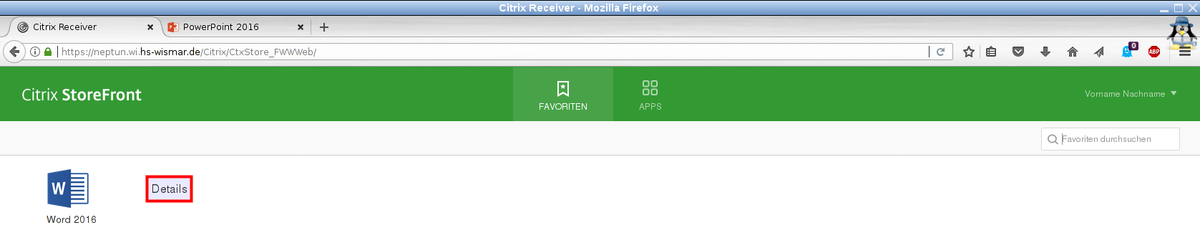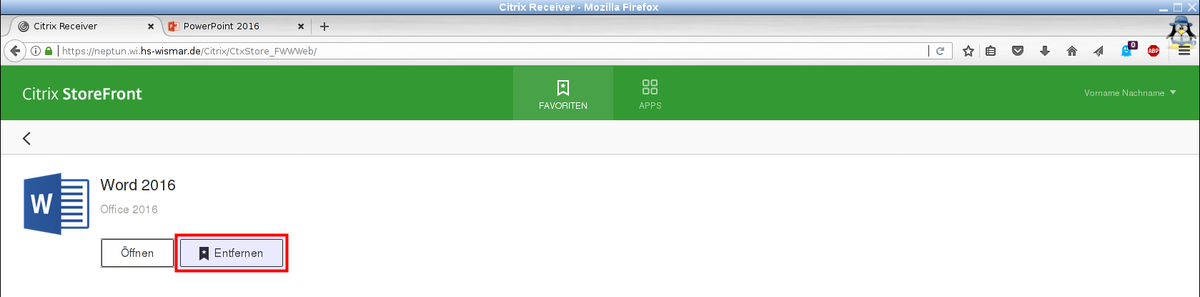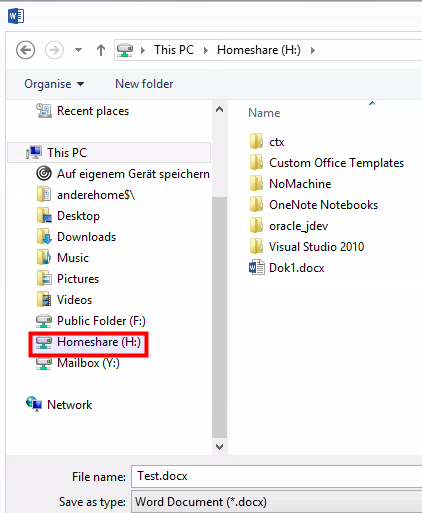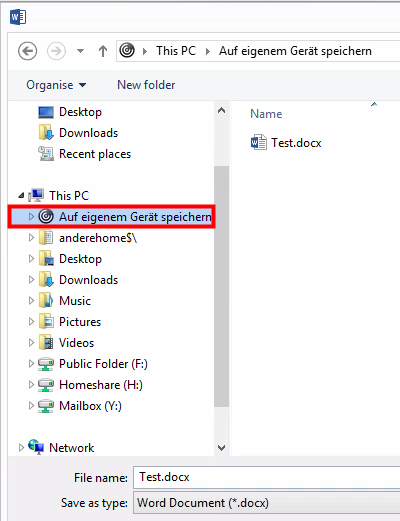The Citrix-Portal-Neptun is accessed via browser under this URL: https://neptun.wi.hs-wismar.de
- Start an application by double-clicking it. Another tab of your browser opens, in which the application is displayed. Note: The first start of an application can take a small moment (approx. 20s), this is the first logon to the server. For more information, see startup behavior.
With the Citrix-Portal-Neptun (Citrix-Store) the Faculty of Economics offers you access to the applications and desktops relevant for teaching. Access to the applications or desktops is via a browser, it is independent of the operating system and no client installation is required.
Access and registration - see Quickstart - above.
An excerpt of the applications provided can be found below:
- Office 2016 (Access, Excel, OneNote, PowerPoint, Project, Visio, Word)
- Applications (BlueJ, DATEV, IBM SPSS Statistics, Knime, Perbitinsight, Prolog, PTV Smartour, SAP)
- Web research (Beck-Online, Juris, SpringerLink)
…
(The applications provided are user-dependent, i.e. some applications may not be visible to some users!
The Citrix Store and its applications are supported for all Windows, Mac, Linux, IOS and Android based systems. The Citrix client, also called Citrix receiver, is available in two versions for each of the aforementioned systems - as software client or as HTML5 version. The faculty recommends using the Citrix receiver for HTML5.
Citrix-Receiver for HTML5
The Citrix receiver for HTML5 used in Citrix Portal Neptun is operating system independent and a client installation is not necessary - see Access - Quickstart - above
After successful login and start of the selected application another browser tab opens. The tab corresponds to a connection to the server (session) in which the application was started and is displayed. If several applications are started that are also installed on the server, they are displayed in the same tab. Applications that are displayed in another tab are installed on other servers - new sessions to the server, for example Knime or DATEV.
The startup behavior depends on the installation location of the applications, i.e. applications installed on a server start faster after the initial logon. An initial logon corresponds to logging on to a terminal server or desktop PC and is performed automatically when the first application is started. Most standard applications are installed on a server, for example, the applications in the Web Research and Office 2016 categories, which means that applications from this area start immediately from the second application.
Special applications such as DATEV, Oracle or Knime are installed on independent servers, which means that a further initial logon (approx. 20s) is performed when such an application is started.